
How to Convert and Play WMV Video Files on Your iPad
I am sure you will freak out when being faced with such scenariOS as "it is frustrating that I can't edit my HD MKV video recordings on Final Cut Pro X", "What on earth is the best editing codec for FCPX" or "I lost my patience when I try to import 1080p MKV footage into Final Cut Pro X for editing but in vain". So in advance, you should have a rough idea of which format can be edited smoothly by Final Cut Pro X before anything you do amounts to nothing.
As far as I am aware, ProRes is the editable codec designed by Apple mainly for editing in Final Cut Pro (X) application, and it is usually contained within the QuickTime "mov" container file. Accordingly, the train of thought is clear, that is, you'll have to convert the MKV videos to Apple ProRes .mov files firstly and then take the MOV files to Final Cut Pro X for editing purpose.
Luckily enough for FCPX users, there're a number of MKV converters out there that can accomplish the tasks, and Video Converter for Mac is a prime example. It takes care of a wide range of video and audio formats, fast in conversion and easy to use without installing any plug-ins or codec packages, including turning all your MKV files into ProRes for easier editing. It also includes a host of device-oriented presets with minimal user interaction.
Outside of the quick conversion from MKV format to any version of Apple ProRes (ProRes 422, ProRes 422 (LT), ProRes 4444, ProRes 4444 (XQ)), this program is able to convert your MKV files to any other video file type, or just take the audio out of video content for easy listening.
Step 1: Import Source MKV Files to the Program
After installation, fire up the program on Mac and you should get an intuitive interface that's easy to understand.
Start by loading the MKV videos you want to convert into ProRes by going to "Add File" on the toolbar. Alternatively, open the local folder that contains your MKV footage, drag them and drop onto the program's interface. After that, it will look something like this.

Tip: if you're interested in getting a snapshot from a scene in the video, you can use the Camera icon under the preview window on the right pane to get the task done.
Step 2: Configure the output
Click "Profile" drop-down menu in the bottom of the interface and a window as below comes out.
Head to the "Final Cut Pro" preset on the left pane of the window, from which you can select "Apple ProRes 422 (LT) (*.mov)" which is recommended codec as output profile at this point.
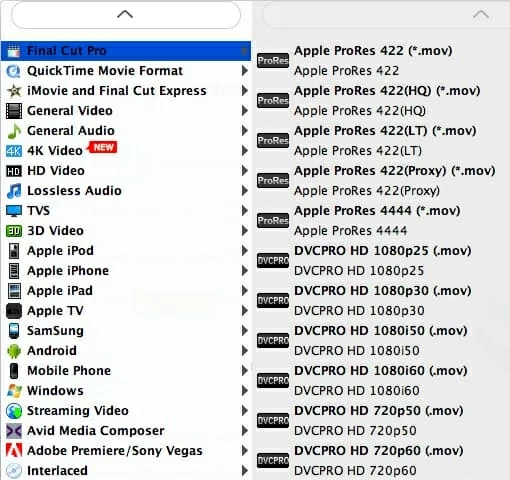
For advanced users, this MKV to ProRes converter lets you tweak video and audio settings for optimal viewing and has various customization options. To do this, click on the "Settings" button (aligned with the "Profile" option horizontally) to open the Profile Settings window.
Whereas for novice, it is better to leave the default values as they are.
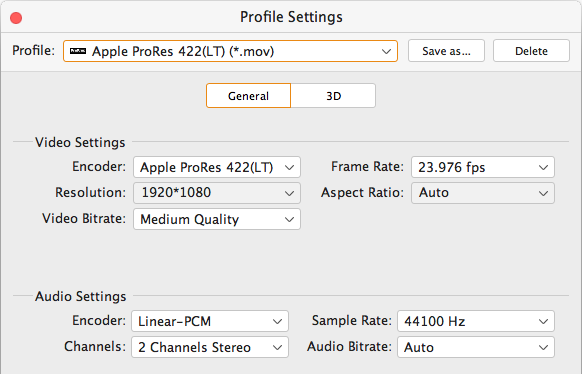
After you have made your selections click "OK" to close the window and then hit the "Browse" button beneath "Settings". A dialog box opens, prompting you to select a folder on your Mac to store the exported Apple ProRes MOV files. Select a folder and click "Save".
If you use this program frequently, you will be impressed by the presets it offers to various multimedia devices and media players. It spares you a lot of effort and time because all the parameters have already been optimized. So if next time you convert your stuff for playing on a particular device, for example, iPhone 7, just choose a preset that fits well in with your device from the Preset column and you're off.

Step 3: Convert MKV Video Files to ProRes 422 (LT) MOV on Mac
After everything is okay, click "Convert" button to start the process. For such large ProRes MOV files, you may have to wait quite some time for the process to end.

Once the MKVs have been converted into ProRes .mov files, you're ready to open the folder you specify previously (see "Destination" option in the bottom left corner) and add them to Final Cut Pro for editing.
Happy editing!
Conclusion
Video Converter is a simple yet powerful program, and this guide proves it. You can get a quick conversion with a few clicks of mouse within three steps, and perform advanced settings tweaking and video editing to get best quality possible.
Converting from MKV to ProRes is just one of option you can do to videos in your media library, now that you know more about the program and how to use it, you can start making other conversion tasks, WMV to MOV, MKV to MP4, for example, to meet different requirements for entertainment.
More Related to MKV to ProRes