
How to Convert and Play WMV Video Files on an iPad
Searching on Google, you would see a lot of threads on technical forums asking "is it possible to import MKV to Final Cut Pro X since I want to edit some scenes", "I want to slice up my 1080p MKV videos into several episodes with FCPX, any suggestion? ", "Does Final Cut Pro edit any MKV movies " and that sort of thing.
Unfortunately, files that are wrapped up in MKV container cannot be imported by Final Cut Pro X by default, let alone to be edited. Then, what is the best codec for Final Cut Pro X? If you go to "Pro Apple Support" on Apple official website, you get to know dozens of video formats are supported by Final Cut Pro X. But when it comes to smooth editing workflow, the honor goes to Apple ProRes, a line of intermediate codec built for Final Cut Pro (X). As a result, in regard to those threads, the solution will be converting MKV videos to ProRes .mov files that Final Cut Pro X can edit.
MKV Converter for Miscellaneous Video Formats
Digital media tools get more comprehensive and easier to use, and that's especially true when it comes to the video converting utility that targets both professional enthusiasts and common users. There are scores of video converters abounded with the Internet that claim to convert the MKV to Apple ProRes useable in Final Cut Pro X on your Mac. If you're looking for a tool that comes with user-friendly, interface, a broad library of formats and fast workflow, Video Converter for Mac definitely rates a tryout. It handles all kinds of video & audio related tasks in an easy way.
The entire process just needs a few clicks to finish: add mkv files to queue on the program window > configure the conversion settings > press "Convert" button, and you're off.
Step 1: Load MKV Video Files
Open the program once you've get it installed on your computer and you may notice that the interface of this MKV converter is about as precise and straightforward as it gets, then you are settled to learn what the interface is all about and how you can achieve the conversion with it.
Click "Add File" (upper-left side in toolbar) to add MKV video files or "Add Folder" (click downward arrow) to import a group of MKV videos in a single folder to the program window.
Video thumbnail (the tiny image) in the importing results gives you a preview of the video content. You can click on the thumbnail to play the video.

Step 2: Modify Profile Settings
By this point, you should set the output to FCPX editable format type. Click "Profile" drop-down menu at the lower left side of the window, and now you could see a dialog listing the different format selections. Juat select "Apple ProRes 422 (LT) (*.mov)" option from the "Final Cut Pro" column.
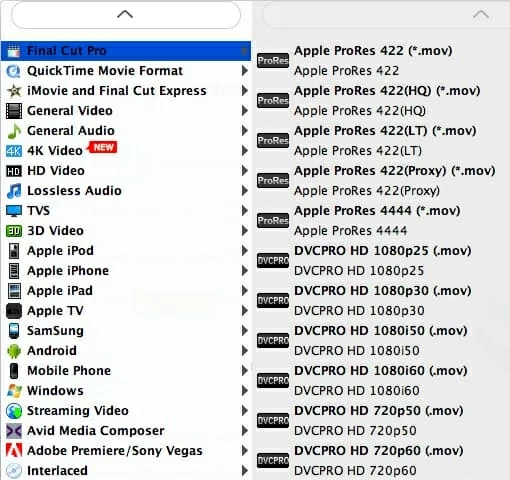
You can optionally adjust the output settings. For example, set the ProRes 422 LT's Frame Rate to 29.97 fps and its resolution at 1920*1080. Just click "Setting" (adjacent to "Profile") to do it. It is fine to stick to the default settings if you don't want to screw things up.
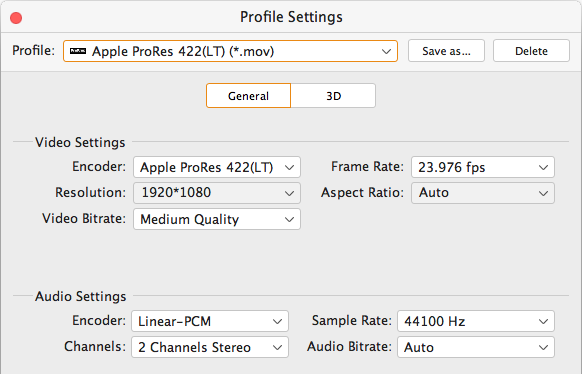
To make it a breeze to choose suitable format and output settings for your device and application, you can choose from a large number of pre-defined profiles offered by this MKV converter. Loads of options are available, including iPhone, Android devices, Apple TV, gaming systems and everything you expect to find.

Step 3: Begin converting MKV to FCPX ProRes .mov file
Choose a easy-to-access destination to store the resulting files. You can do this by clicking "Browse" button beneath "Settings".
Click "Convert" (the big orange icon on the bottom right corner) and let the program takes care of it. If you don't want other applications to draw more processing power away from what you are doing, then you can shut them down to expedite the MKV to Final Cut Pro X conversion. That's it!

Conclusion
With this effortless way, you can convert your MKV video files to MOV files to be editable on Final Cut Pro X timeline without any hassle. If you want to get the simple and quick method to do other conversions, WMV to FCPX for instance, this comprehensive converter is also your prior choice.