
How to Convert VOB into a Format that iMovie Can Edit
A new generation Apple TV is gorgeous since you can put your favorite TV shows, movies or amusing video clips on a big wide-screen television. But if you have loads of movies or TV dramas that are in AVI format on your PC computer or Mac machine and you want to enjoy through Apple TV, then you will be disappointed since most of AVI movies are not natively supported by Apple TV.
Thankfully, there are many solutions to get around this problem if you run into it. One of the easiest option is to convert AVI files to a format that can be identified by Apple TV, like MOV, MP4 and M4V. In this way, you can stream your videos to Apple TV by the help of iTunes or Airplay Mirror.
Here, Video Converter for Mac is recommended, which makes your AVI videos playable on Apple TV (1/2/3/4) extremely fast and effective, and for those who want ease of use. Apart from .avi files, this utility also supports converting a slew of different video and audio formats, including MKV, VOB, MTS, WMV, MPEG, AAC, AC3, M4A, MP3 and more to Apple TV-enabled formats (MP4, MOV, M4V). In addition, it provides more encoding parameters to set for personalized conversion and you can extract great audio tracks from video to portable gadgets for listening on the go. Plus, batch video or audio conversion is supported.
Step 1: Import AVI Files
Start by launching this AVI converter from your computer, and you will easily get familiar with a few options and wizard on the primary interface and give you complete control over how to navigate and achieve the conversion.
Go to Add File in the top-left side of the primary interface to bring in all the original AVI files you need to work on to the program 's panel. Another more direct method is to open the file explorer where your AVI videos stay in, then move it around by tapping and holding, then dragging it to the program.
You can also highlight two or more video files and join them together as one video by ticking "Merge into one file" option in the bottom right corner of the window.

In addition, with a few basci editing choices on the top toolbar, you are granted to use to modify your video for spiffy visual experience when streaming on HD Apple TV. A good selection of waternarks, effects or other enhancements are at your disposal.
Step 2: Set Your Output Preferences
For convenience, as you might expect, there's support for outputting in a group of Apple TV-friendly preset profiles as you can see the format selection window below.
Just click on "Profile" (underneath the imported video queue) and then select "Apple TV" column from the list and in its expanding right pane pick your Apple TV model as the resulting file format. Default presets for other devices and players are also available.
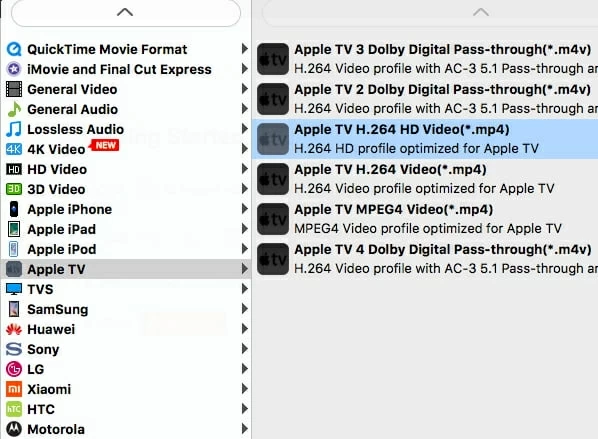
To keep things simple, most allow you to choose your device, rather than asking you to pick the correct settings. However, the MP4 format is a safe choice for practically all modern devices. Here, select a specific ATV-readable format, like H.264/ MPEG-4 AVC Video (*.mp4) from General Video category.

Another customized point of this software is that it allows you to further tweak the settings as well to get your video how you like it by pressing Settings icon (near Profile). Then the Profile Settings panel will pop up, in which you can opt to configure a series of encoding parameters accordingly for video stream and audio track like Bitrate, Frame Rate, Channels. If you want to keep things simple, you can leave them as they are.

Step 3: Start the Conversion from AVI to Apple TV H.264 MP4 File
First, click "Browse" beneath Settings to choose a local folder to store the resulting files. Then, hit "Convert" to carry out AVI video conversion into H.264 MP4 video in Mac.
The application will automatically convert all the AVI files you imported to Apple TV MP4 without any sluggishness in-between and you can track the progress bars to see how the conversion is going.

Step 4: Play Converted AVI on Apple TV
Once the converting process is done, open up the destination folder you previously designated to view the newly-minted HD MP4 video and simply stream and play it to Apple TV via iTunes or Airplay Mirror.
Have a good time!