
How to Play WMV Video File on an iPad
AVI, an acronym for Audio Video Interleave, is a container format for storing data in a single file in which the audio and video frames are interleaved to maintain frame synchronization. It adopts a variety of codecs including XviD, DivX, Mjpeg, MPEG-4, WMV7, WMV8, H.264 to encode video. Even though the AVI format exists for decades, it is still one of the widely-used digital video formats fit for nearly every occasion in Windows platform.
While the web is flooded with modern formats like *.mp4, *.mkv (open-source), *.mov nowadays, you might still come across *.avi format here and there, especially for movies. Naturally, if you own an iPad (Air, Mini, Pro, whatever) in hand, you surely have noticed that one of the many quirks about the iPad is it doesn't play the most of AVI files except the AVI with Mjpeg codec natively, but that doesn't mean you can't get AVI to work on your iPad. Here are three simple ways to try!
Method One: Install an AVI player app on iPad
When it comes to playing AVI on an iPad, the first thing that comes to your mind might be getting an AVI player app from App Store to your iPad. Actually, App Store has everything you'd expect from a video player app. If you want something that consists of simplified interface, stability, extensive file support, and rich customization, it doesn't get better than VLC.
VLC is probably the most popular media player app after the default video app that's pre-installed on every iOS device. It's free and open source, and integrates codecs covering just about every type of media under the sun, making it a perfect tool that enables you to play virtually any media file including AVI on your iPad tablet without interruption.
To download VLC for iOS on your iPad for AVI playback, please follow the link below:
How to play AVI files on iPad with VLC media player
Pretty simple, right? Try it!
Method Two: Convert your AVI movie to an iOS-readable format to watch it on iPad
But suppose you'd like to play AVI files with the default Video app on your iPad? I'd suggest converting them to an iOS-friendly format to be playable on iPad. Performing a Google search can get a number of free & paid AVI video conversion tools, among them, Video Converter for Mac is our preferred option. It takes care of the job in converting .avi video into a format playable on your iPad, iPhone, or iPod, and can convert anything at all to any other format. Additionally, the program allows you to edit the video the enhance the output result. If you're on a PC, use its PC version —Video Converter for Windows to convert .avi for iPad playback.
Basic steps

Method Three: Add your AVI video files to iPad for playback directly using iTransfer software
iTransfer takes a different approach. It takes the pain away from transferring your AVI and other media files to iOS devices (iPad, iPhone, iPod) without worry about the file types. It's capable of converting the media files to iOS-friendly file format automatically and copying the files to your iOS devices.
iTransfer software supports all kinds of Apple iOS devices, from the old iPod to the latest iPhone 7 (2017) and iPad Pro (2017).
Using the program couldn't be simpler:
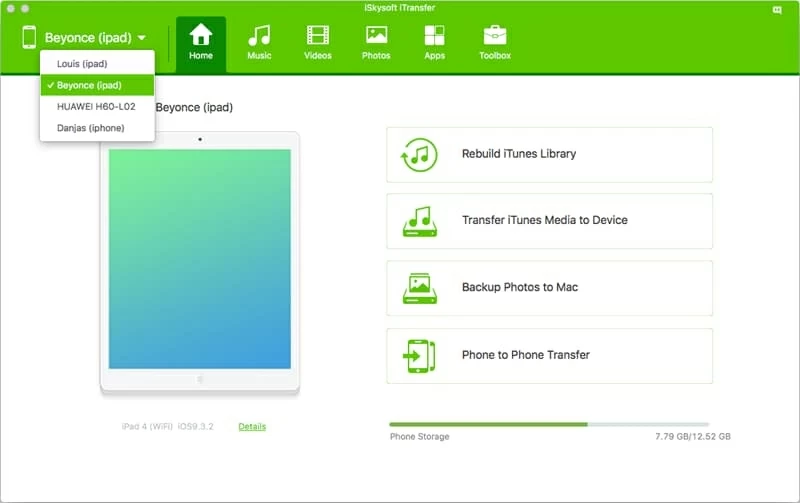
Moreover, the software allows you to transfer music, videos and photos from your iOS device over to the computer, and rebuild your iTunes library, as well as transfer iTunes media to your device.