
How to Convert MTS to MOV File for macOS
Let's say you play MP4 files in Windows 10. Right-click an MP4 file, select Open with and choose Windows Media Player from the application list. Now enjoy yourself. Basically, Windows Media Player 12 plays MP4 video files natively and smoothly in which it recognizes the codecs that are used (MPEG-4 video codec and AAC audio codec.)
Don't you hate it when you try to play MP4 with Windows Media Player and it just wouldn't play (since Windows 10 update)? Worse still, an error message keeps saying "Windows Media Player cannot play the file. The Player might not support the file type or might not support the codec that was used to compress the file." This is not a bug, but rather a codec problem. Here are some common causes of Media Player failure as well as advice on what you can do about playing MP4 videos on Windows Media Player.
Why Won't MP4 Play on Windows Media Player?
Windows Media Player relies on codecs to play MP4 correctly, that is, how the MP4 file was created. So if a codec that is required for .mp4 playback is not installed on the computer, or the codec packs are missing, it will render your MP4 videos not playing on WMP. There's also the chance that Media Player only displays video without any audio (or sound).
In general, Windows Media Player 11 and earlier versions (10, 9 Series, WMP for XP, etc.) do not have native support for the MP4 file format. To allow it to play MP4 files, it's simply a matter of installing an appropriate codec - the process requires tech-savvy skills that may seem a bit fuzzy. We'll discuss that later in Option 2, whereas there's a simpler way of playing MP4 files in Windows Media Player by converting MP4 format to a Windows-friendly format, WMV.
Option 1: Convert MP4 to WMV for Windows Media Player
Rather than going through the steps to determine the version of Windows Media Player and have the correct codecs for MP4 installed, you'd probably want to try file conversion. Video Converter can do that for you and it's wise to use it whenever you have MP4 files not supported by Windows Media Player and need to convert it to WMV format. Here're all the cool things about the conversion software.
It's generally a robust and excellent application that has gained more reputations over years. Offering conversions to and from hundreds of formats, you can convert MP4 to Windows Media Player compatible WMV format using the smart transcoding techniques. The program also offers predefined profiles for WMV with proper codecs so that you can eventually play the MP4 movies on Windows Media Player without considering which codec you should install on your computer.
Let's look at the instructions to convert to WMV from MP4 files for playback on Windows Media Player. In addition to the WMV format, AVI, ASF and MPG are well-supported formats on WMP.
Step 1: Open the software and add MP4's
Launch Video Converter on your computer.
Click Add File button at the upper left corner of the window, browse to the MP4 video (s) that won't play with Windows Media Player, and open it.
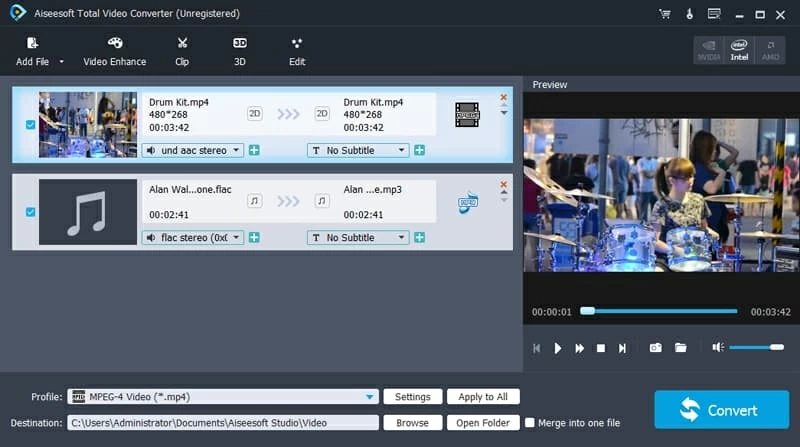
Step 2: Choose WMV as output profile
Then head to 'Profile' field and click it to pull down a list with dozens of file formats.
In this example, we choose General Video > WMV - Windows Media Video (*.wmv) that is compatible with WMP.
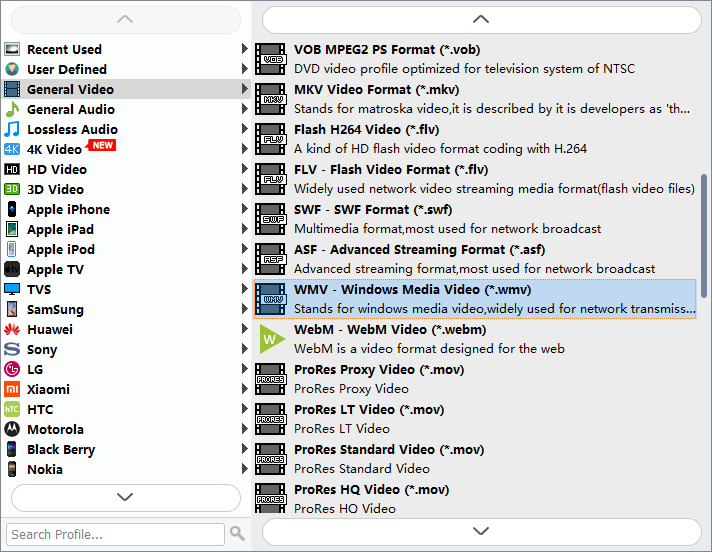
Step 3: Start converting MP4 files for Windows Media Player
Next, click Browse button and choose a location to save your new video.
To start converting, click on the Convert button. You can keep track of the progress in the window.
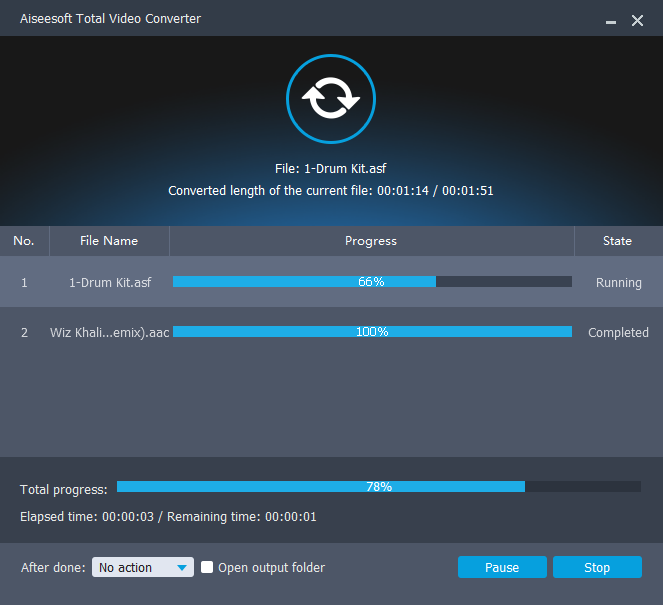
Cheers! Your MP4 Videos should play in Windows Media Player on your computer.
Option 2: Install MP4 Codec Packs from Microsoft.com
If you insist on using WMP to play on MP4 files, make sure, you have the codecs installed. One of the wonderful codec packs is K-Lite Code Pack. It's a collection of audio and video codecs for Microsoft Windows DirectShow that make it possible to play dozens of audio and video formats not by Windows system and its application including Windows Media Player.
Learn more information about File types supported by Windows Media Player
Whether you receive a codec error message when open MP4 with Windows Media Player 11 or earlier, or audio plays but video doesn't play, or video plays with no sound, this method will work though it needs a bit patience and computer skills. First, go to download page for K-Lite Codec Pack, from which download the Standard variant, then, follow these steps to install K-Lite codec pack to help Windows Media Player to watch an MP4 file without any hassle:

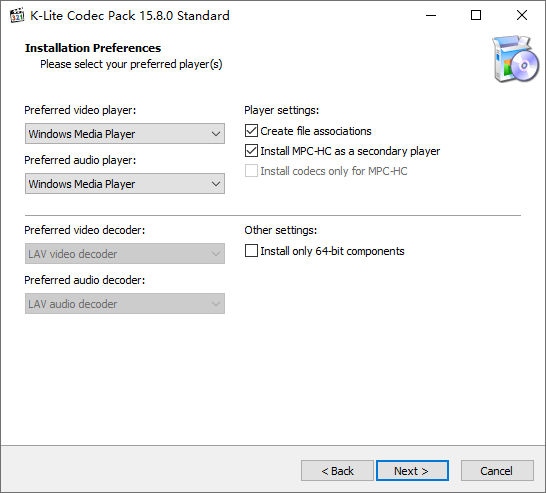
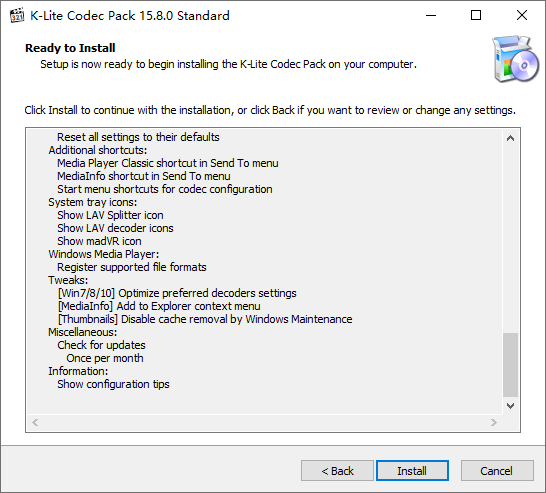
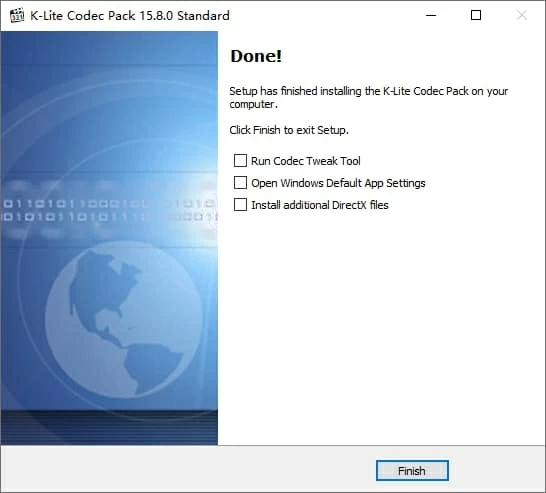
If Windows Media Player won't play files with .mp4 extension even when the appropriate codec is installed, turn back to Option 1 and try converting MP4 to Media Player format.
Option 3: Use VLC to Play MP4s
Another method of play back MP4 on Windows 10 is to use VLC - one of the best multimedia players capable of playing nearly any audio or video file without additional codecs. Pro tip: It's not foolproof as some users have complained that VLC cannot play .mp4 files.
Dump your MP4 video into VLC media player and see if it plays. If not, disable hardware decoding through Tools > Preferences. In Interface Settings, set Show setting option to All. Then from Video codecs under Input / Codecs, choose FFmepg, and set Hardware decoding to Disable.
If this doesn't help, it's all about MP4 video codec problem and you need to install necessary codecs until you finally play an MP4 file on Media Player correctly, or use the MP4 to Windows Media Player converter mentioned in Option 1 to convert to WMV.