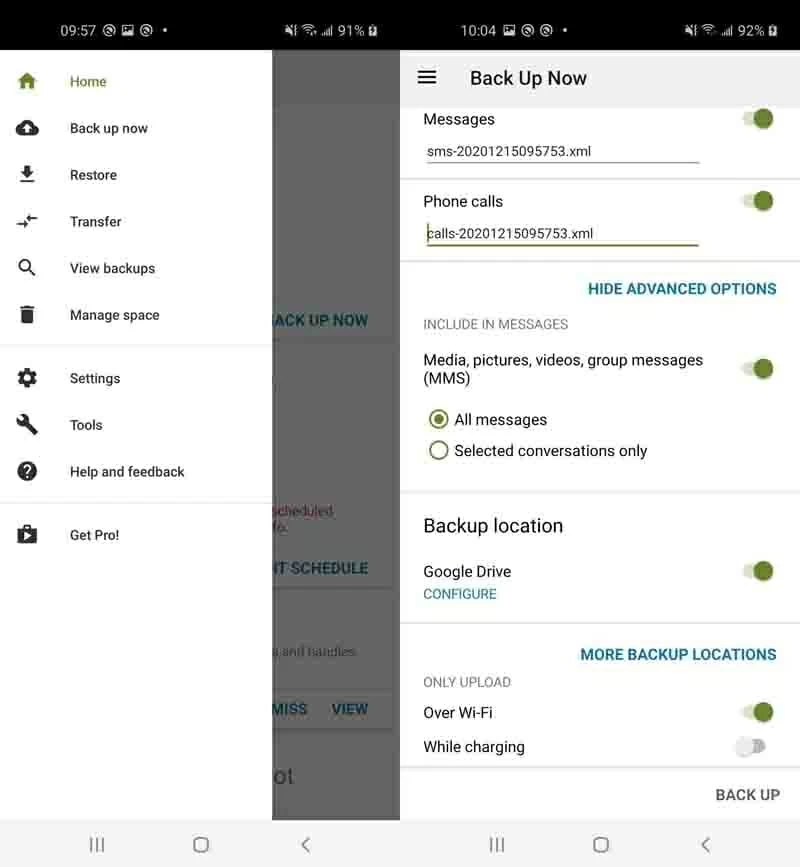How to Copy Contacts from Motorola to iPhone
Yesterday, I opened Android Messages app to respond a message but noticed that most of the messages were deleted, with only new contact conversations left. I managed to recover deleted text messages on Android phone after restarting it. But today it happens again. All conversations (texts, images, GIFs, etc.) are gone this time and no message thread is showing up. Any fix?
By default, any SMS or MMS message you send or receive will be stored on a data folder situated on your Android phone's internal memory. If you find that your default Messages app deleted all text messages for no reason or the text history and messages are accidentally deleted from Android phone after a restart or update, there could be something wrong with the phone or the messaging app. See: Why are my text messages deleting themselves on my Android and how to fix it
Though the deleted text message will be removed from the data folder when it's deleted or lost, it's still possible to recover deleted messages on Android phone. Before moving down to get your text messages back, your first step is to learn what happens to the deleted text messages.
Where are deleted text messages stored on Android phones
Way too often, all it takes to delete a text message is a single tap on Delete message or Clear data in messaging app. Android will also automatically delete texts if you toggle on Delete old messages option there. But regardless of however a text message is deleted, it's not permanently deleted from your phone.
All the deleted text is just marked as "Deleted" and then remains hidden in a hard-to-reach place under the phone system. This does provide you with a chance to recover deleted texts on Android if you've not backed up the deleted text messages ahead of the loss.
The only caveat is that the deleted messages can't be recovered once they're overwritten by other new written data. Hence, it makes sense to instantly stop running your phone - putting it in Airplane mode is recommended - and follow up the troubleshooting tips for SMS/ MMS recovery below.
How to recover text messages on Android
This round-up applies to all Android OS versions and all Android device manufacturers like Samsung, Huawei, HTC, LG, Sony, ZTE, Motorola, Google Pixel, Nokia, and more.
Solution 1. Rely on Android SMS recovery software
Counting on Android Data Recovery is an ideal option as it's hard to for an ordinary user to find the lost text messages on his own via the inaccessible system folder. From retrieving deleted text messages on Android phone - whether the SMS/ MMS messages were deleted recently or years ago, to undeleting other media files like videos, pictures, etc., all can be easily done in one tool.
This Android text recovery tool simplifies the knotty text message recovery process into four single steps: connect your phone to a computer, scan the messages or message attachments you deleted, preview the message content with individual or all contacts and select the deleted texts you want to retrieve, and then press the Recover button. Read the full guide in the following.
Step 1. Connect your Android phone to Windows PC or Mac
To start with, open Android Data Recovery on your computer. In the window that opens, choose the part entitled with Android Data Recovery to continue.
Then, utilize an official USB cable to attach your phone to the machine.

Once connected, your phone should prompt you to allow USB debugging mode on it. Simply choose "Allow" option in the pop-up message on your phone to move on.

Also Read: 5 Options to Recover Deleted Text Messages on an iPhone
Step 2: Choose Messages and Messages Attachments to scan
Next up, a new window will show up, from which you can select the files types to search.
For the purpose of recovering lost text messages on Android phones, highlight the boxes next to "Messages" and "Messages Attachments", then click on Next button.

When the tool asks for permission to proceed deep scanning the phone, just hit Rooting Tools button and download KingoRoot software to root your phone. Check out this page for detailed instructions.

Once this Android SMS/ MMS recovery software gets root access to your device, it'll trigger a deep scan on your phone.
Step 3: Preview and select the messages you want to recover
After completing the scanning, it'll display all the found text message and the deleted messages will be listed in red while all others are in black. To quickly pinpoint the deleted SMS or MMS messages, move the slider of "Only display the deleted item(s)" to the right.
Then, tick the checkbox(es) next to the message(s) that you want to undelete.
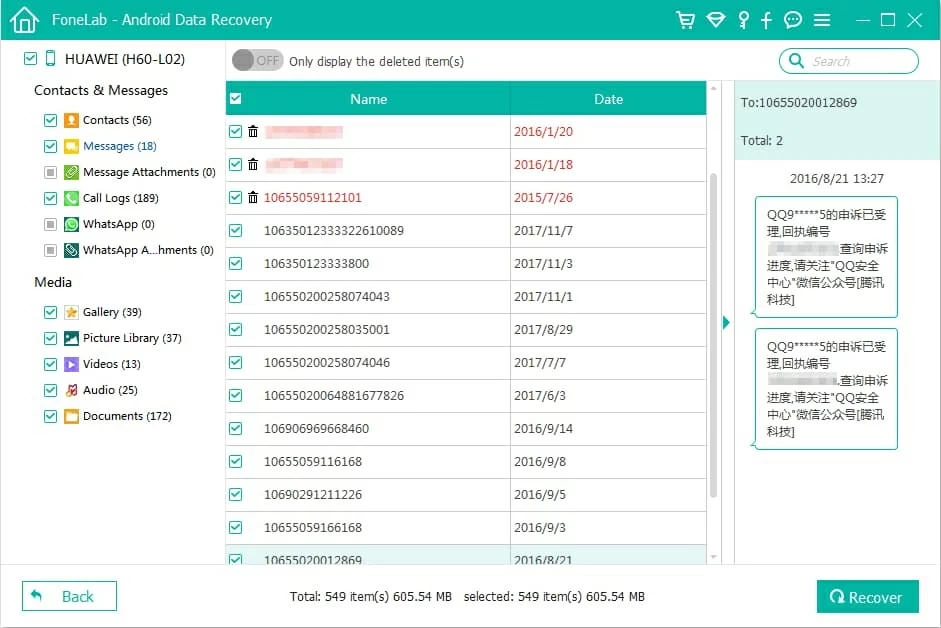
Step 4: Get back deleted text messages on Android phones
The final step is to left-click on the Recover button and then you'll be asked where to save the retrieved text messages. Browse to your preferred destination and hit Recover.
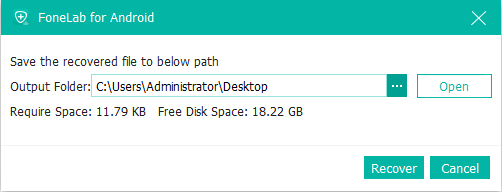
All the deleted texts will be recovered within few seconds. If the text threads were preserved in SD card attached in your Android, make use of Data Recovery to undelete messages on Android.
Solution 2. Employ free SMS Backup & Restore app
As its name indicates, SMS Backup & Restore can create a copy of SMS and MMS messages on your phone locally or on the cloud and enable users to select which conversations to restore from the existing backups. You can also use it to recover old messages from another Android phone.
If you're using SMS Backup & Restore and there's a backup available there that predates the deletion of individual SMS messages or MMS group messages, feel free to apply it to restore deleted text messages on Android. Note: Unless the Google Messages is your default texting app, this tool will neither back up or restore the RCS messages.
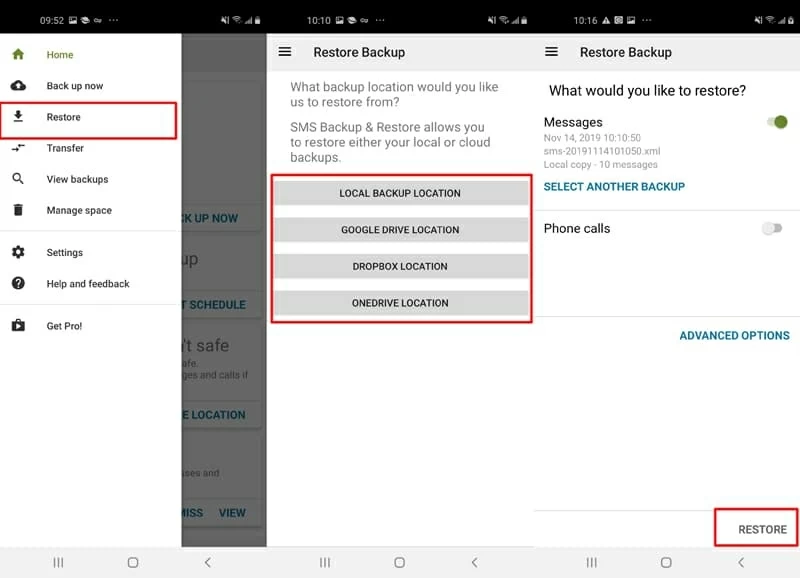
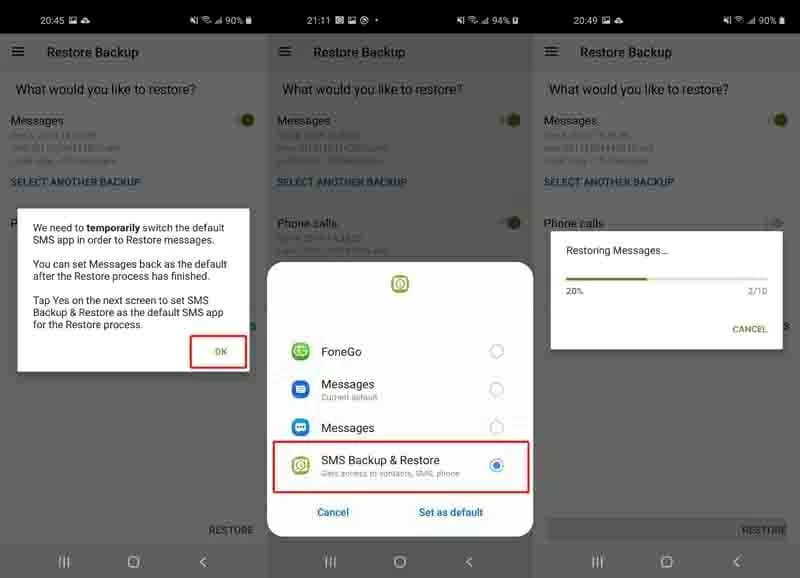
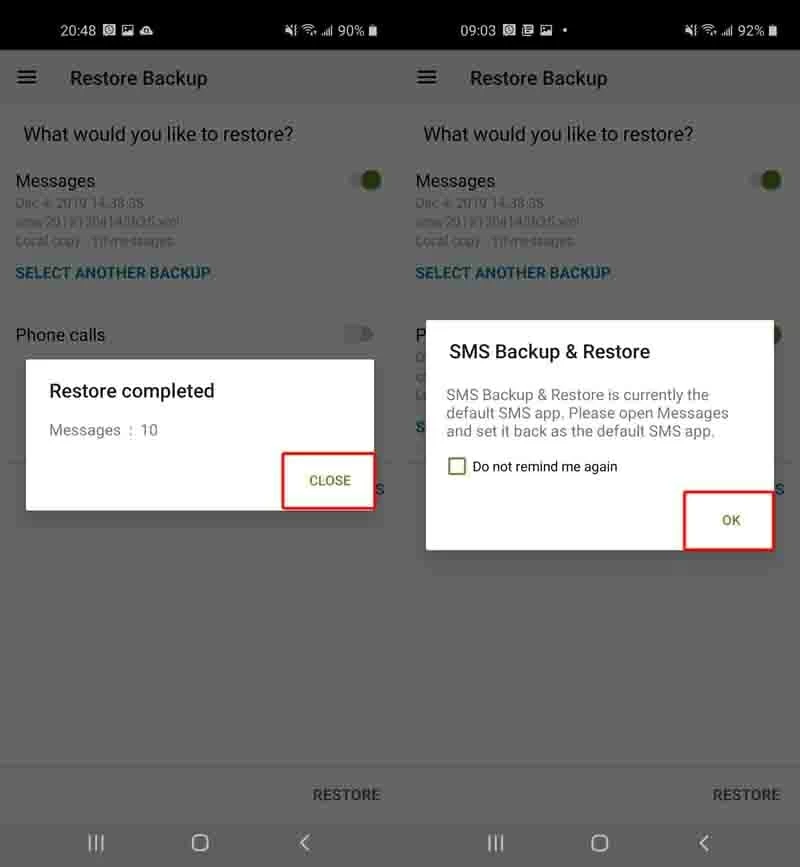
If you need to recover a specific conversation from Android or the messages with one particular contact, navigate to Menu > View backups to load the conversations included in the backup file. When you find the conversation you want to restore, tap the icon represented with three dots on the right and choose Restore this Conversation.
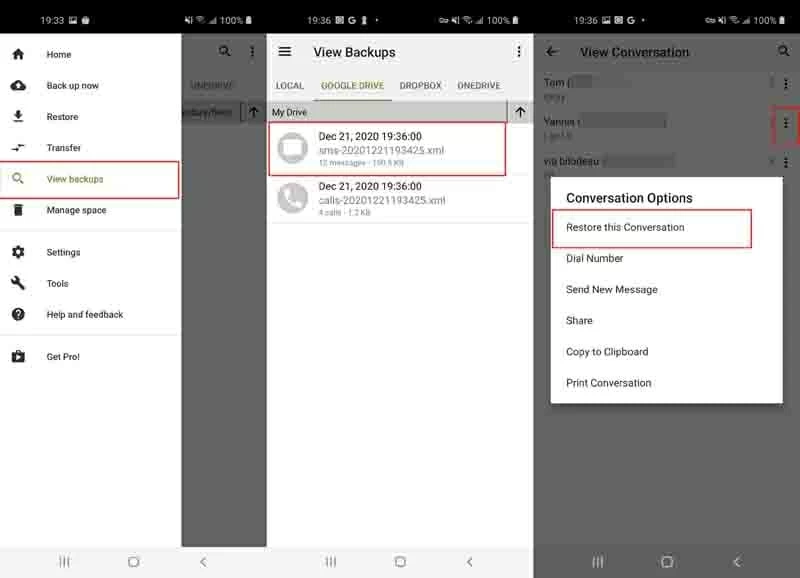
Now, all your deleted SMS or MMS messages should return back to your Android phone. If the recently restored messages fail to show up in your Messages app, clear the storage of the Messages app from Phone settings and reopen the Messages app to see if the lost texts are back.
Solution 3. Go to Google Drive
Although this method requires you to do a factory reset on your Android smartphone - which erases all your current data and information from the phone - or find a new phone, it's still considered as a workaround to restore the deleted texts on an Android if the above methods are to no avail. Let's begin with checking out the backups in Google Drive.
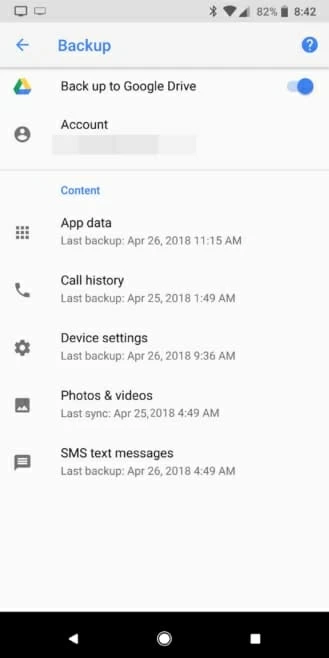
If you're sure that the last backup contains the text messages that were gone due to a Messages bug and you don't have a new phone, make a backup of your Android device and factory reset it. In Settings app, go to General management > Reset > Factory data reset, then tap Reset and Delete all. Once finished, set up your phone and restore deleted messages from a Google backup:
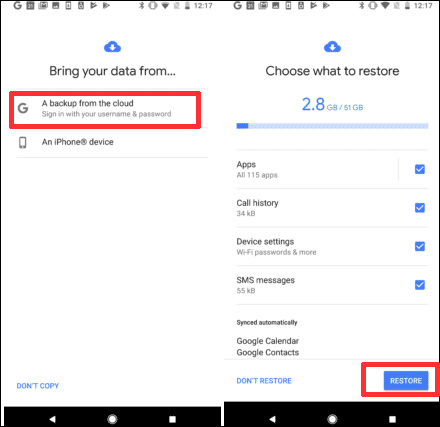
Note that restoring from Google backup is an all-or-nothing restore - you can't restore an individual text only. If you haven't used this Google Drive to back up SMS text messages, you can move down to the bottom of the page to figure it out.
Solution 4. Turn to person you're texting with
Whenever you delete a message or Android phone is deleting messages by itself - except it's removed from the server, the message or the text thread only gets deleted on your side of the conversation. Therefore, message with the sender or recipient to see if he or she still keeps the text history you need. If you're in luck, you can successfully recover the lost SMS messages from Android device by asking them to take a screenshot or resending the message to you.
What comes next: back up your messages
Text messages loss can strike at any time. However, a safe and strong backup strategy can give you peace of mind to stand up to any unplanned events like that the majority of messages are missing after texting someone, texts come from wrong contact and all text history are gone, recent texts create duplicates and new messages start for no reason, etc. Here're a few reliable backup solutions:
1. Via Google Drive
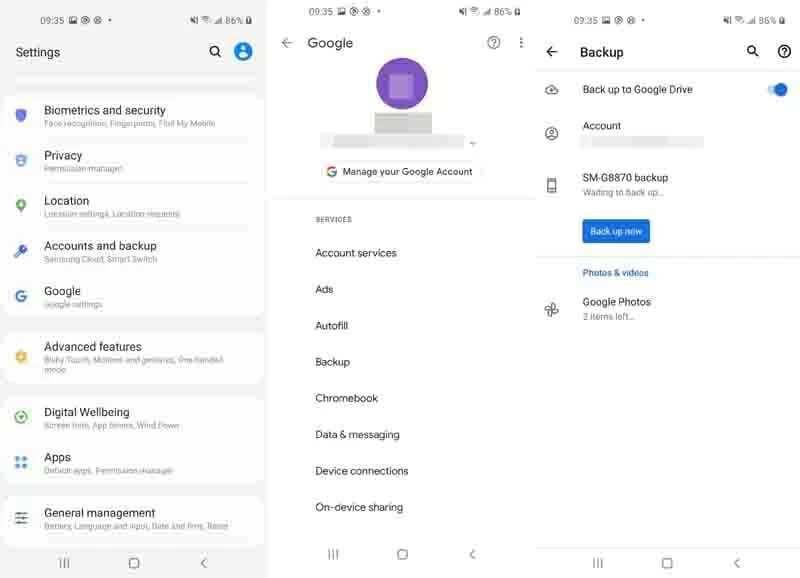
2. Through Android Data Backup & Restore
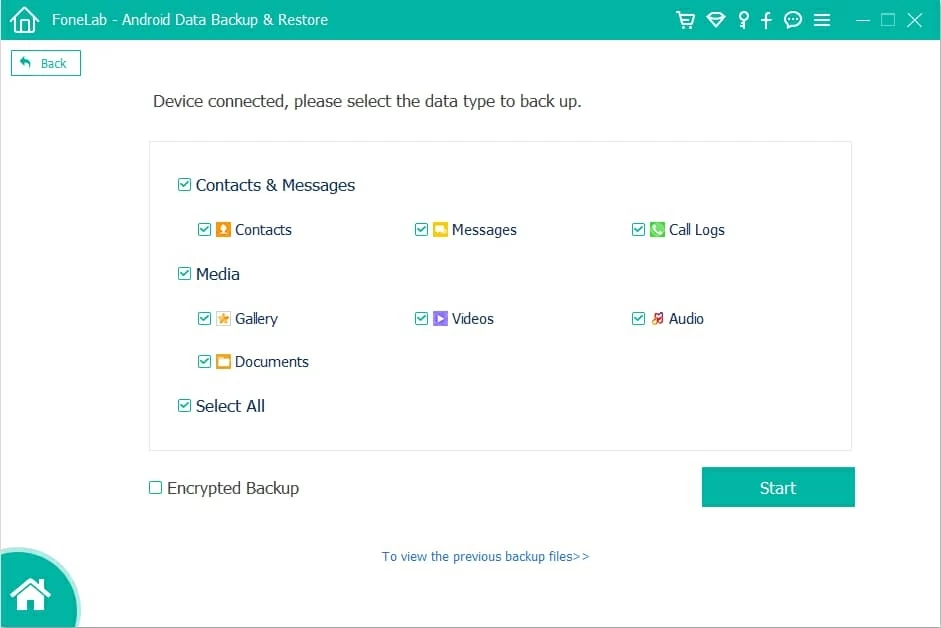
3. By SMS Backup & Restore