
How to Restore Deleted Text Messages on iPhone
All of us have experienced a moment when we were going to make call to someone all of a sudden we realized that contacts disappeared from iPhone SE address book. It's easy to lose contacts on your iPhone from now and then: maybe it's because you deleted them in contacts list accidently or synced the device to a new laptop with new iTunes, or even due to an failed iOS upgrade.
Regardless of the reason for restoring contacts on iPhone SE, you have a few ways to do it. Apple knows how important your contacts are so it has taken some measures to ensure that you won't lose them. Once a disaster happens, it will help you quickly recover contacts on iPhone SE. Besides, there're third party methods available for you to get back the lost contacts.
Apple's iCloud offers you a convenient way to back up iPhone SE data in case you need to restore it at a future point. If you have contacts synced to iCloud in the past, you're able to retrieve deleted contacts on iPhone SE (without computer).
Contacts sync with iCloud is set to open by default. When your contacts were disappeared, you might want to try resyncing your contacts.
Wait a while, your deleted contacts should get back to iPhone SE.
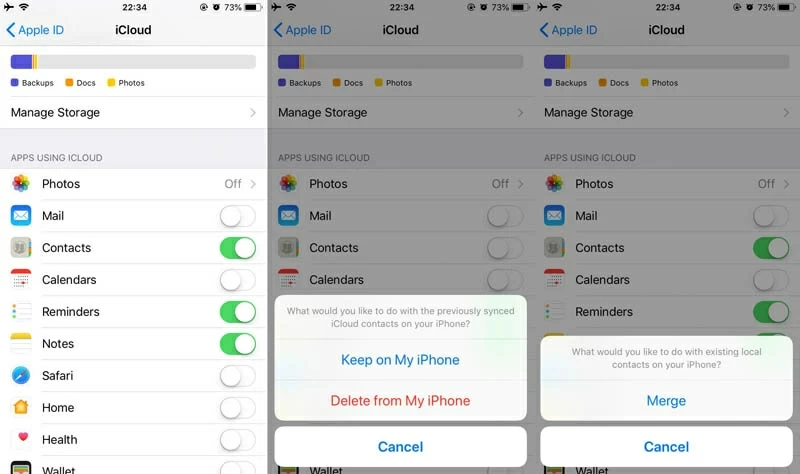
Another trusted way to try is go to iCloud.com and check if there're backup archives that include the lost contacts. If so, you can restore an archive of iPhone SE contacts from iCloud with just a few simple steps.
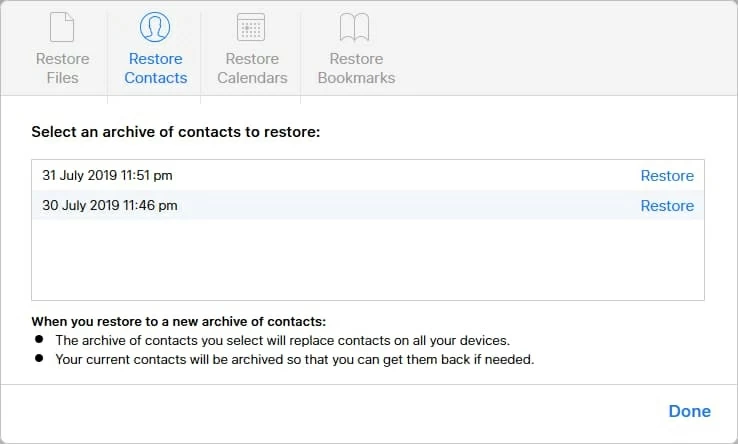
More details: iCloud: Restore contacts, calendars, and more in iCloud Settings
If you have no iCloud backup available or deleted contacts from iCloud by mistake, is there any other way to retrieve lost contacts on iPhone SE? The answer is absolutely YES! You might still try to scan the phone memory to find deleted contacts. That's where Appgeeker iOS Data Recovery comes in.
It's an easy-to-use and effective program that allows you to recover data from iPhone storage directly when you fail to restore it from backup. It goes to the depths of device storage and snoops around for deleted files, then delivers the recoverable files for you. The preview feature of this utility sorts through the found files by categories, as well as presents the details when you click on the item, making it easy for you to locate the files and restore them.
It supports recovery of contacts, messages, call logs, photos, voice memos, safari bookmarks, reminders, notes, documents and more.
Here's how to recover deleted contacts from iPhone SE memory.
Step 1: Run iOS Data Recovery
When iOS Data Recovery starts, you're presented with a simple interface asking you to connect the iOS device to computer.
Please plug your iPhone SE into the machine via a USB cable, then click Start Scan.

Step 2: Select "Contacts" for scan on iPhone SE
In the next window that opens, you're going to choose the kind of file you're looking for. You can choose "Select All" option to have the program searched for all file types, which might take a much longer time to scan.
For the purpose of retrieving phone number erased from iPhone SE, simply check "Contacts" option and click Scan.

It will begin scanning the internal memory of iPhone SE for lost contacts. The process should take a few minutes, please be patient.
Step 3: Retrieve contacts from iPhone and save to computer
When the scan is complete, you're presented with a list of contacts files it found. You can preview them one by one.
Recovering deleted contacts is as easy as selecting the box(es) next to contact name(s) and clicking Recover.
When a window opens, choose an output folder to save the contacts.
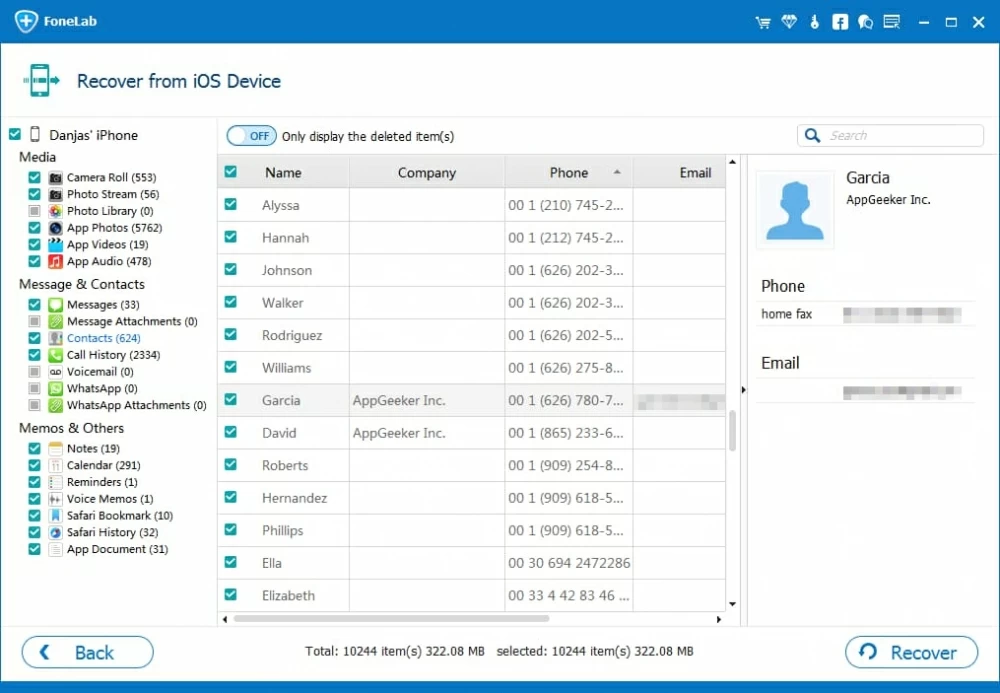
Again, click the Recover button, the program will start the recovery process and save your contacts onto the folder in computer.
iTunes might not be the essential part of the iPhone experience nowadays, but it remains a good way for iPhone users to create or restore a local backup. If you've created backup of your iPhone SE to iTunes on computer, you can also restore deleted contacts from the most recent iTunes backup.
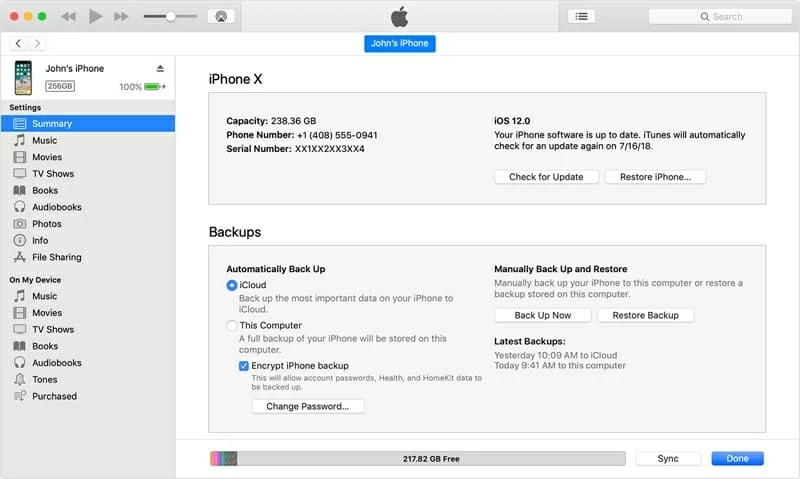
This method might not work, but you can have a try. Some of you might have your contacts synced to Outlook or Google account and not iCloud. When you deleted one of those types of accounts, the contacts from the account would disappear off your iPhone SE at the same time.
If that's case, all you need to do is put that account back in and reboot your iPhone SE, contacts will be restored, It's that simple!