
Lost Photos on Sony Xperia Phone? Here's How to Recover
Accidentally deleted or lost pictures on Google Pixel phone can be heartbreaking. Unlike the Recycle Bin function in computer which just have their reference to the deleted photos moved, Android doesn't include a safe "Recycle Bin" way to make sure you can still restore photos to Google Pixel phone.
But that doesn't mean you're out of luck. There are still ways to go when it comes to retrieving deleted photos from Google Pixel. Here's how.
How can you recover deleted pictures from Trash in Google Photos
When you find the photos have disappeared from Google Photos app or DCIM folder, the first thing you need to do is see if you have Back up & Sync function on. Once you had enabled the function and backed up the photos to Google Photos (cloud), the recently deleted photos on your Google Pixel would go to Trash folder and stay for 60 days before they are completely gone. And you can restore those photos on Google Pixel phone by following the below steps.
Your deleted pictures will be restored to Google Photos library and added back into albums it was in on Google Pixel phone.
How do you retrieve deleted photos on Google Pixel storage
If you don't find the photos on Google drive either through the Photos app or through the web, all it not lost. We would recommend you look for a third-party photo recovery program to get back your photos from Pixel phone storage.
Before the panic attack sets in, you should know the fact that the photos disappear from your sight doesn't mean they are gone forever. There's a chance you can get Google Pixel photos recovery if you haven't been saving lots of stuff on your phone since you lost your photos. That's where Android Data Recovery come in.
Featuring an intuitive interface, Android Data Recovery is a fast and easy-to-use data recovery application that helps you retrieve deleted or lost data from any Android device. It uses a variety of techniques to search and examine that hidden data files on your device memory and help you recover them. The deep scan flushes out as many as file types for you to retrieve, including contacts, messages, pictures, call history, media files and documents.
Now download and install the program on your computer and run it to retrieve your lost Google Pixel pictures. The program features simple instructions and are easy to follow.
Step 1: Run the Android Data Recovery tool
First of all, launch the software and choose the "Android Data Recovery" mode in the main interface for the task of recovering photos on Google Pixel smartphone.
Tip: As you see on the interface, there is option you can use to back up your Android phone.

Next, use a USB cable and hook up your Google Pixel phone with the computer.
Step 2: Enable USB Debugging on Google Pixel
To allow the tool to identify Google Pixel without difficulty, you need to enable USB Debugging mode on it. The on-screen instructions are given below to help you walk through the operations. Also, you can check out our article about: How to enable USB Debugging mode on Android.

Step 3: Select Gallery to be scanned
Go ahead and you will be given a window that displays a variety of file types to choose from for scan. You are entitled to the selection of the data types that you want to restore from Google Pixel phone.
In our case, simply mark "Gallery" and "Picture Library" category and then press Next button.

Go ahead and click the Rooting Tools button, this will prompts you to download a tool called KingoRoot to root the device to get full access to file system.
Meanwhile, consult the article on how to safely root and unroot an Android device with KingoRoot if you have any question about rooting process.

The time for the entire process including rooting and scanning to complete may range from 15 to 20 minutes or so. Please wait patiently.
Step 4: Restore deleted photos from Google Pixel memory
After the scan is over, the recoverable files will be displayed on the window. click "Gallery" or "Picture Library" and you will see all the pictures on the right pane. If you have tons of photos but want to preview the lost ones, just toggle the button "Only display the deleted item (s)" at the top.
Next, mark the images you want to get back by checking the boxes next to specific photo and then click the Recover button at the bottom right side.

After you select a location for the retrieved photos in the opening dialog, hit the Recover button again to begin retrieving photos from Google Pixel internal memory and saving in your computer hard drive.
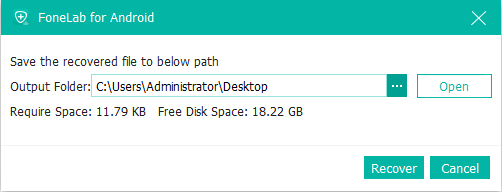
Once done, you can view the pictures in the computer folder and then move them back to your phone.
That's it! Also check out our guide on how to recover photos from an iPhone.
If your photos were saved in SD card on Google Pixel phone, you can also choose to using a tool called Data Recovery to recover photos from SD card. It's a popular tool among end users by delivering great results.
The Bottom Line
After you get the deleted photos back from Google Pixel phone, though, remember that you should always back up your Pixel phone, no matter you want to use a cloud storage service, an external hard drive option or save to computer locally. This helps you safeguard your important data and information and ensure that, if something goes wrong, you files won't suffer. Here's our popular walkthrough on how to back up Android phone, good luck.
Samsung Galaxy S8 Photos Recovery - A Complete Guide
How to Recover deleted Texts on Google Pixel phone
Recover Gallery Photos from Samsung Galaxy S9
Recover Photos and Videos via Google Photos
Supported models: Pixel 4, Pixel 4 XL, Pixel 3, Pixel 3 XL, Pixel 3a, Pixel 3a XL, Pixel 2, Pixel 2 XL, Pixel XL, Pixel, Nexus 5, etc.