
Extract the Lost iPhone iMessages from iCloud Backup
Don't let accidental deletions erase your precious memories. Act now for hassle-free photo recovery on your iPad, iPad Air, iPad Mini, or iPad Pro.

Explore proven ways to retrieve your iPad photos, whether they've been deleted, lost, or seem to be disappearing.
Don't panic if your precious photos disappeared from iPad — there are several ways to recover your iPad photos, depending on how they were lost. Whether you accidentally deleted your pictures, experienced software glitches, or forgot to back them up, these efficient solutions can help recover photos on iPad with or without a backup:
This guide will walk you through each iPad photo recovery solution step by step. The sooner you act, the better your chances to recover iPad photos successfully!
Table of contents:
The recovery solutions in this guide apply to iPad, iPad Air, iPad Mini, and iPad Pro, supporting all iPadOS versions.
Since iPadOS 9, the Photos app on iPad includes a Recently Deleted album that temporarily stores deleted photos and videos for 30 days before permanent removal. If you've accidentally deleted some pictures, this gives you a one-month window to recover photos on iPad (Air, Mini, Pro) from Recently Deleted folder in Photos app directly.
That is, the deleted photos won't disappear from your iPad immediately. Once you find your picture lost, Recently Deleted album would be your first stop for iPad photo recovery:
Then, the recovered iPad photos will re-appear in your Photos Library or Camera Roll.
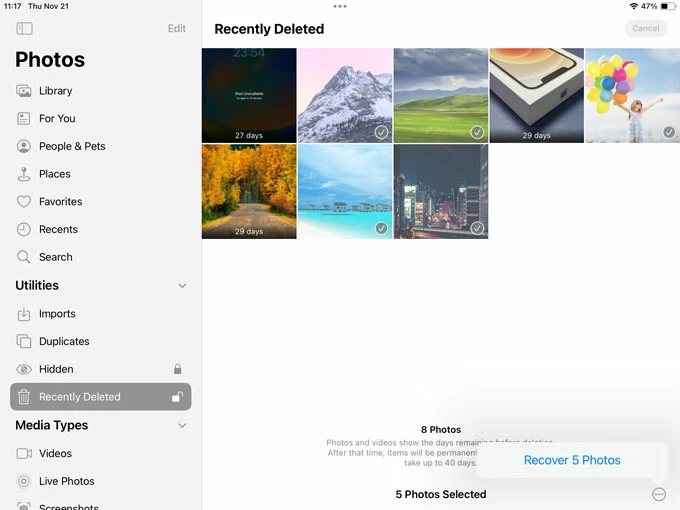
Make sure to recover recently deleted iPad photos within 30 days, or they'll be permanently deleted. If your missing photos aren't in this folder, explore alternative recovery options below.
If your iPad photos were deleted over 30 days ago and you don't have any backups available, there's still hope for photo recovery on iPad with the help of Appgeeker iPad Data Recovery.
This efficient tool can deeply scan the internal storage of your iPad to find all lost photos even after permanent deletion from both your Photos Library and Recently Deleted album. Additionally, the process lets you preview each desired picture and selectively recover deleted iPad photos without needing any backups.
What can it do for iPad photo recovery:
Steps to recover deleted photos on iPad without backup:
The success depends on how many photos still exist on your iPad before overwritten by new data. The sooner you attempt recovery, the better results.
Step 1: Run iPad Data Recovery to scan your iPad for deleted photos.
Open iPad Data Recovery software on your PC or Mac and click Recover from iOS Device on the left menu; then connect your iPad and click Start Scan button to initiate a deep scan.

Step 2: Preview the recoverable photos on iPad.
When all scanning results display on the screen, locate Media from the left menu and choose Camera Roll, Photo Stream, Photo Library or App Photos to view your deleted iPad photos.
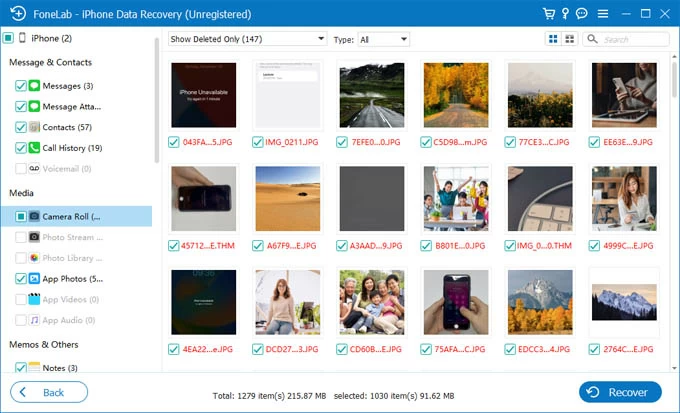
Step 3: Select and recover photos from iPad without backup.
Tick the iPad pictures you want to get back, then click Recover button at the bottom-right corner. In the pop-up box, select a local computer folder to save your recovered iPad photos.
If needed, convert iPad's HEIC photos to common JPEG/PNG formats for wider compatibilities.
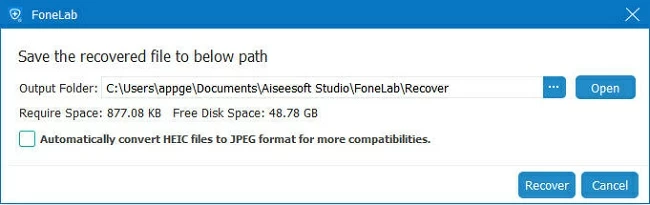
This also works for recovering permanently deleted photos on iPhone. If you want to transfer the recovered photos to your iPad or iPhone, the iPhone Data Transfer is an excellent option.
If you've enabled automatic iCloud backups for your iPad, recovering lost photos can be simple — provided you have a backup created before the permanent deletion occurred. To restore photos from iCloud to iPad, ensure the backup contains your missing photos, and then follow these steps to restore deleted photos to iPad from iCloud backup:
Important: The process will erase your iPad and revert it to the last backup status. Hopefully, you have a separate backup of your current iPad data, otherwise, any newer data added after that backup will be replaced completely.
Step 1. Verify iCloud backups before recovering iPad photos.
Step 2. Reset iPad to factory settings and erase everything on it.
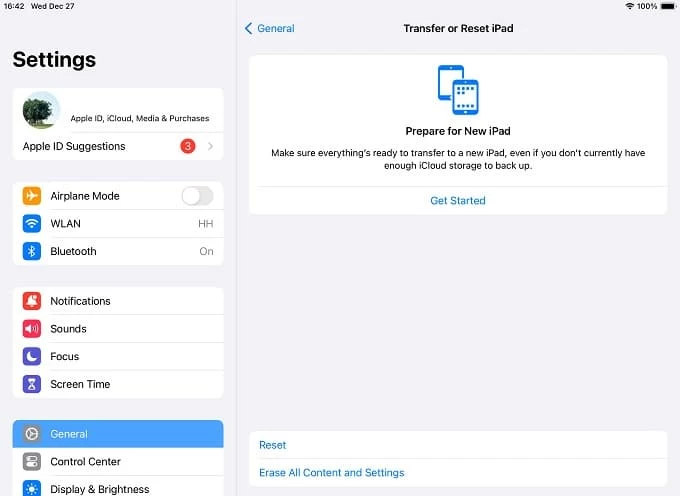
Step 3. Restore lost iPad photos from iCloud backup.

Keep the device connected to a Wi-Fi network. iCloud will restore everything from the backup to your iPad, including all old photos and videos you've permanently deleted by accident. Once done, you can open the Photos app to view all recovered photos on iPad.
If you've regularly backed up your iPad with iTunes or Finder on computer, a previous iTunes backup or Finder backup can help recover deleted photos to iPad if it's created before any permanent loss. Steps to restore iPad photos from iTunes backup:
TIP: iTunes works on Windows PC and macOS 10.14 or earlier. If you're using macOS Catalina 10.15 or later, launch Finder instead.

Keep in mind that restoring iPad photos from an iTunes backup or Finder backup will erase all current data on your device and replace it with the backup content.
To prevent data loss, the iPad Data Recovery software provides a powerful iTunes backup extractor — enables you to preview, select, and recover only photos from an iTunes backup to your iPad, without overwriting any current data you already have. Here's how:
Steps to restore photos from iTunes backup selectively — without data loss
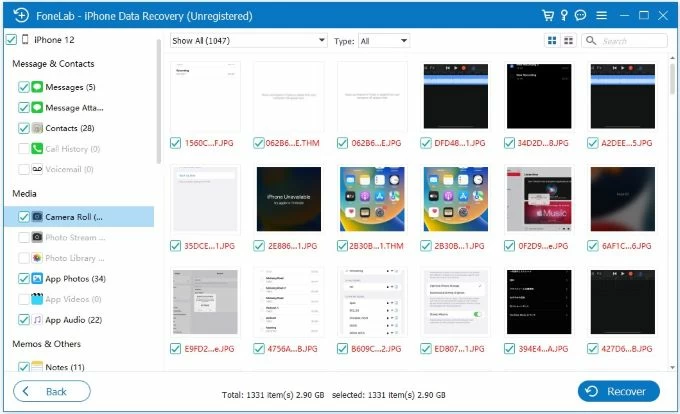
The selected iPad photos will be recovered in seconds. You may save them on your computer for local backup or transfer the photos to your iPad for seamless access.
When iCloud Photos is enabled on iPad, it automatically uploads and stores your entire photo library in iCloud, keeping it synced across all devices linked to your Apple ID. If you accidentally delete a photo, it isn't immediately lost — instead, it's moved to iCloud's Recently Deleted album, where it remains recoverable for 30 days. To get it back, simply access iCloud Photos online and check Recently Deleted for iPad photo recovery:
Be aware that this can only recover the iPad photos deleted within the last 30 up to 40 days. After this period, they will be permanently gone.
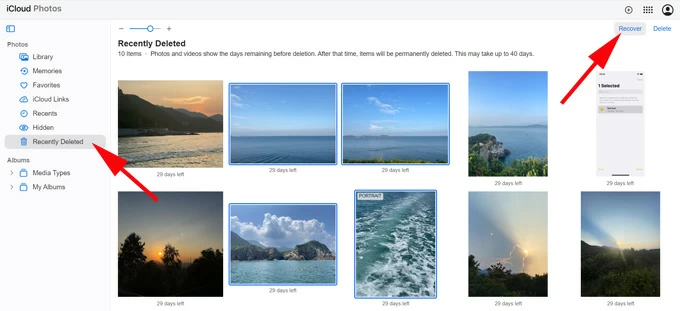
After recovering your iPad photos successfully, it's a good idea to back up your important pictures and videos regularly to avoid accidental deletion.
With regular backups, it's easy to get your iPad photos back even after unexpected deletions.
Q1: Can I recover my deleted iPad photos from years ago?
Yes, it's possible to recover deleted photos from years ago if they haven't been overwritten by new data on your iPad. You can look into a previous backup, either in iCloud or iTunes, or use third-party tools like iPad Data Recovery to scan your device deeply for lost pictures.
Q2: What to do if my photos disappeared on my iPad?
There are various causes that may lead to photos disappearing on iPad. To resolve it, here are some common fixes:
Q3: How do I recover my iPad photos if they were permanently deleted?
Generally, you can find your deleted pictures in iPad Photos' Recently Deleted album. If not, they might be permanently removed but still exist on your device's internal storage.
In that case, try using a tool like iPad Data Recovery that can scan the entire storage of your iPad to find both recently and permanently deleted files that are still recoverable.
Q4: If I delete iPad photos, will they disappear from my iPhone?
If you've enabled Cloud photos both devices, the deletion of iPad photos will sync to your iPhone by next time you connect to the internet and open the Photos app. Seek fixes if your photos disappeared from iPhone.
A Complete Guide to Restore Lost Notes from an iPad Instantly
How to Recover All Your Notes from an iPhone
How to Recover Contacts from an iPhone 7 without Backup
Get Help with Missing Photos - Apple Support
iPad: iPad 1, iPad 2, iPad 3, iPad 4, iPad Air, iPad Air 2, iPad Air 3, iPad Mini 1, iPad Mini 2, iPad Mini 3, iPad Mini 4, iPad Pro 1, iPad Pro 2, etc.