
How Do I Pull Off the iPhone iMessages from iCloud Backup
Losing valuable notes may lead to unnecessary data loss. But the good news is that you can always restore your iPhone notes from a recent iCloud backup easily.
Quick summary:
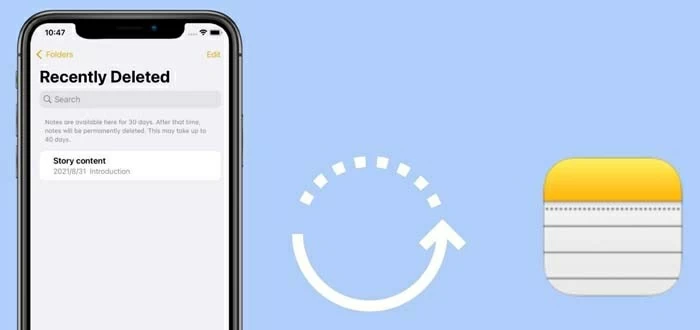
It's easy to restore iPhone notes from iCloud if you've backed up them previously.
The Notes app on iPhone holds invaluable information you'd hate to lose. By enabling iCloud sync for your notes, you can access them across all your Apple devices linked to the same Apple ID.
If you accidentally delete your iPhone notes, you can recover them from the Recently Deleted folder on iCloud.com. However, the notes you leave in Recently Deleted folder will be automatically and permanently deleted from iCloud after 30 days. In this case, an iCloud backup can be helpful to get your notes back on iPhone.
In this guide, we'll show you how to restore notes on iPhone from iCloud in simple steps. In addition, for those who have not used iCloud for backup and need to recover permanently deleted iPhone notes, there's another advanced option - Appgeeker iPhone Data Recovery, which can directly and selectively recover notes from iPhone, iPad, iTunes backup and iCloud backup in just a few clicks.
When you turn on Notes syncing in iCloud, your notes become accessible across all other devices under your Apple ID. Once you delete an iPhone note you no longer need, it's possible to recover it from the Recently Deleted folder on iCloud.com within 30 days. Here are the steps to restore iPhone notes from iCloud.com without needing a backup:
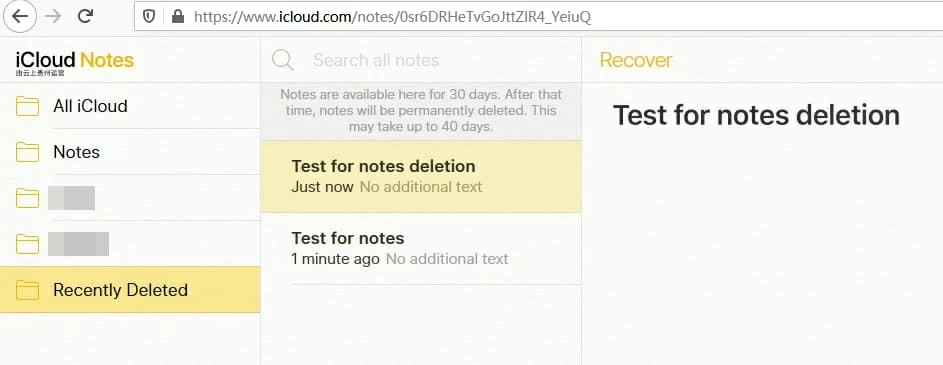
TIP: You won't see Recently Deleted in Notes if there's no notes deleted in the last 30 days. Also, the shared notes that you don't own will not be moved to Recently Deleted after deletion.
Even if your iPhone notes are not in the Recently Deleted folder or were accidentally removed on iCloud.com, hope isn't lost. There's still a chance to retrieve your iPhone notes from an iCloud backup made before the notes were lost.
Note that this process will reset the iPhone to factory settings as the iCloud backup can only be restored on a new or newly erased device. All newer data added after that backup would be lost.
1. iCloud backup check. Ensure the existence of an iCloud backup predating the note deletion.
Go to Settings > [your name] > iCloud > iCloud Backups, and see if a backup was made prior to losing your notes.
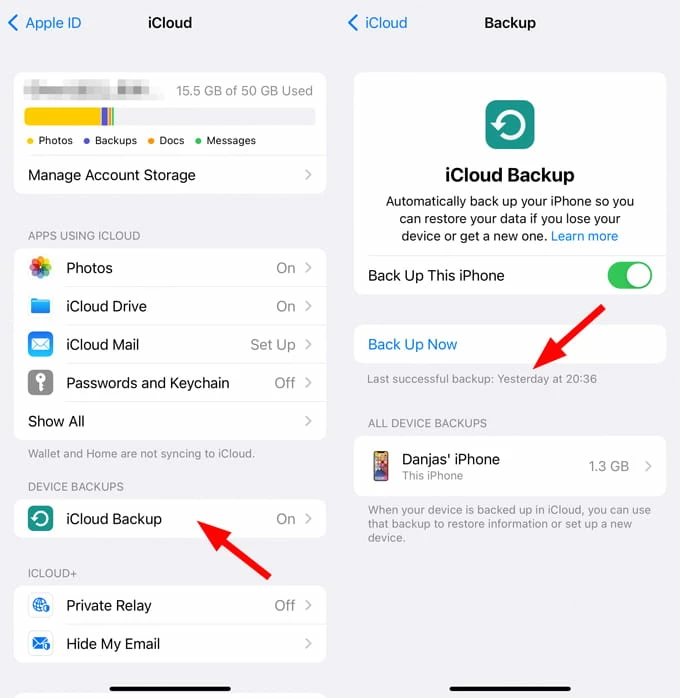
2. Erase the iPhone. Reset the device and erase all data and settings on it.
Head to Settings > General > Transfer or Reset iPhone > Erase All Content and Settings. Follow the prompts and confirm the erasing process by entering your Apple ID password.
Once done, your iPhone will restart and display the Hello screen.

3. Restore notes from iCloud to iPhone. Download iCloud backup and restore lost notes.
Set up your iPhone again. During the setup process, choose From iCloud Backup when you see Transfer Your Apps & Data screen, and select the relevant backup file.

Remember, this action will replace all data on your iPhone with the data from the iCloud backup, so ensure any recent, important data is synced elsewhere before proceeding.
Another simple way to recover notes from iCloud to your iPhone is to use a reliable third-party tool — Appgeeker iPhone Data Recovery. It offers multiple recovery options, allowing you to selectively restore notes from iCloud backup or iTunes backup without restoring your iPhone. Also, it provides an overview of all recoverable files, including photos, text messages, contacts, notes and more, so that you can preview specific notes and restore only the needed ones.
Most importantly, it enables you to recover deleted notes directly from your iPhone without backup by deeply scanning the internal storage of your iOS device and finding all deleted files that have not been overwritten.
If you want to restore notes on your iPhone from an iCloud backup but don't want to lose any current data, do the following:
Step 1. Open iOS Data Recovery software and sign in to iCloud.
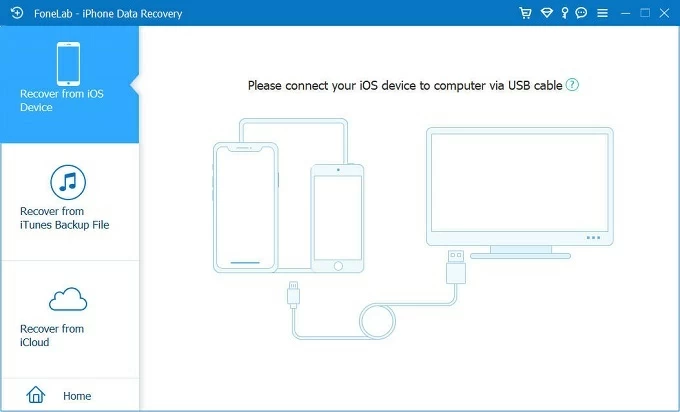
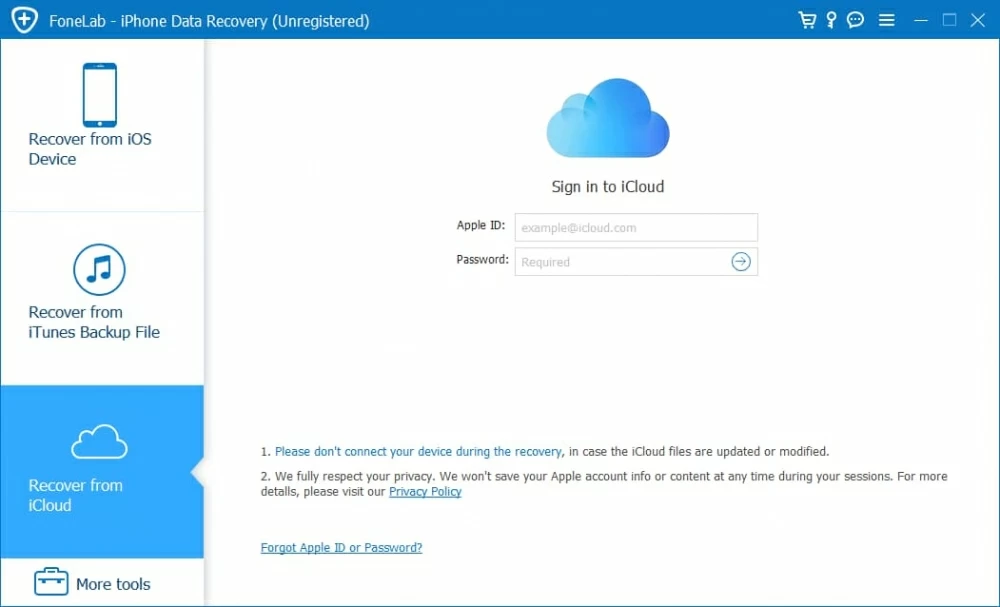
Step 2. Download the iCloud backup that contains the iPhone notes you want.
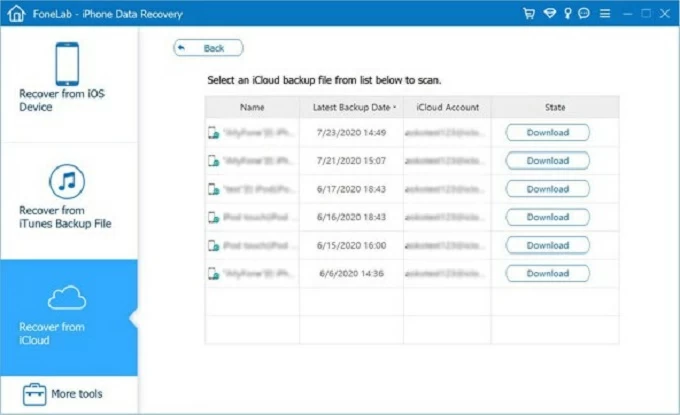
Step 3. Preview and restore notes from iCloud.
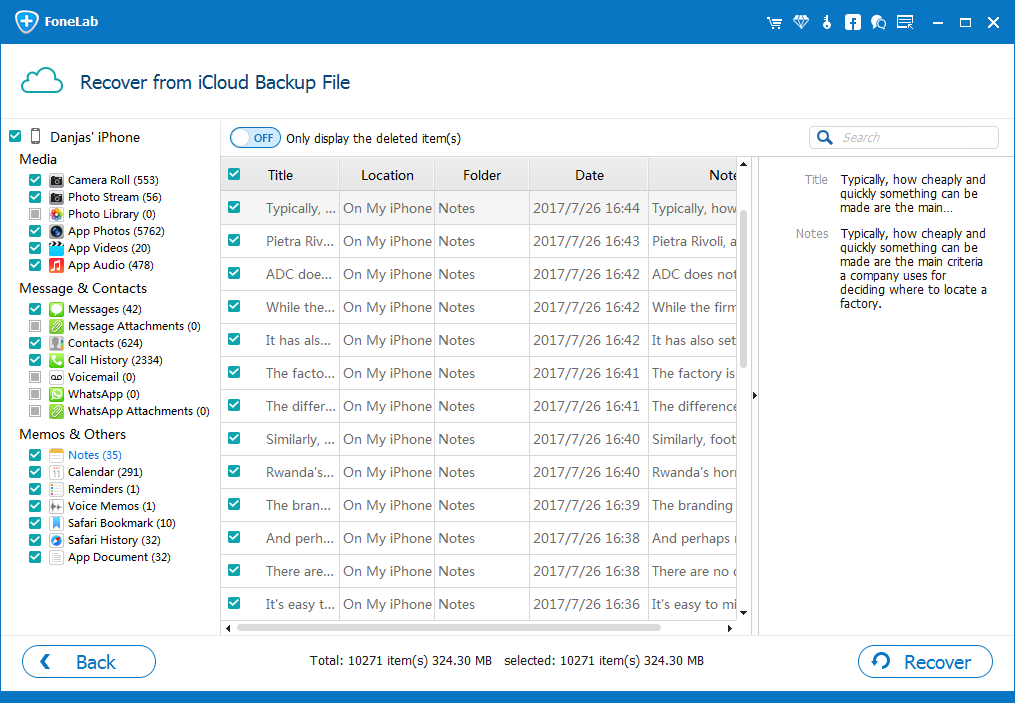

This iPhone notes recovery software will start extracting notes from the iCloud backup and save to your computer. The exported notes will be saved in HTML file, so that you can then view the notes on a browser.
If you don't have an iCloud backup and only store notes on your iPhone locally, you can simply employ a file recovery tool like iPhone Data Recovery to get your notes back, whether they have been deleted or lost.
To make things easier, simply connect your device and initiate a full scanning of your iPhone's internal storage. This tool will automatically find all deleted and lost files that still remain on the device storage, allowing you to preview and selectively recover deleted notes on your iPhone without iCloud backup or iTunes backup. All iOS & iPadOS versions and devices are supported.

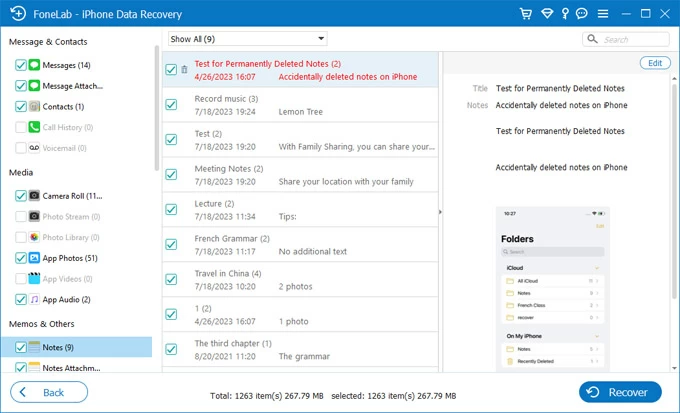

That's how you can recover notes on iPhone without backup quickly. If needed, you may follow the similar steps to recover your deleted iPhone photos, messages, contacts, call logs and more.
When there's no iCloud backup available, try restoring your notes from iTunes if you have ever backed up your iPhone with computer before you lost your notes. Remember that this, similar to note restoration from iCloud, will fully reset your iPhone and replace all current data and settings.
Follow these steps to restore deleted notes on iPhone from an iTunes backup. If you're using a Mac with macOS 10.15 or later, open the Finder.
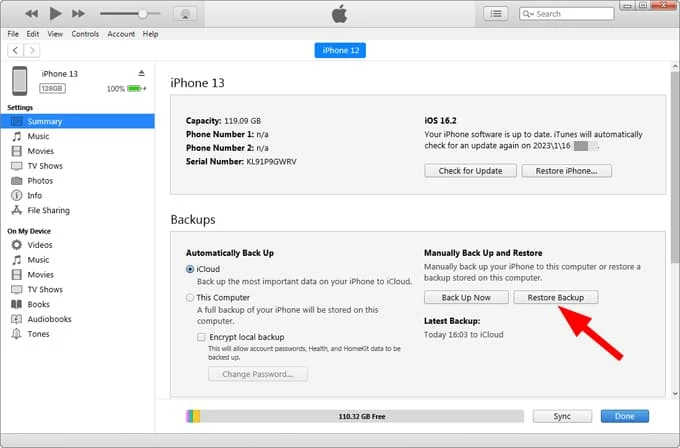
Hopefully, this will get back everything from iTunes backup to your iPhone, so that you can retrieve deleted notes without needing an iCloud backup.
Extra tip: If you wish to retrieve iPhone notes from an iTunes backup without erasing all current content, take a look at the iPhone Data Recovery tool which is mentioned earlier in this guide. It can recover deleted notes from iPhone / iPad / iTunes backup directly, and won't impact any existing data you already have.