
How to Transfer Music from iPhone to iTunes
Where is your deleted videos? With iPhone's Recently Deleted album, internal storage, backup in iCloud or computer, you may be able to recover your videos. Here's how.
No matter how large storage size you have in your iPhone, it doesn't take a long time for the device to fill up with videos, pictures, apps, games. If you had the storage limit problem and recently deleted your unwanted videos, photos, and other files, hopefully you transferred the iPhone videos you still needed to computer, or saved to somewhere safe.
The bad thing is you didn't save those videos before cleaning your iPhone and now you need to recover them. We've all done little "dumb" things and felt that pain. Fortunately, there are a few ways you can take to recover videos deleted from iPhone.

To retrieve your deleted videos on iPhone, you can use iCloud backup, Recently Deleted album, or a third-party tool.
By default, iPhone automatically saves videos you deleted in a dedicated album named Recently Deleted for a limited period, and there's a good chance you can find those deleted videos there and restore to their original places on the iPhone.
If that album isn't keeping your video, you can try recovering your deleted videos from iCloud or your computer through iTunes by restoring your iPhone with a recent backup version. Also, you'd be well served with third party apps, Appgeeker iOS Data Recovery for example, to recover deleted iPhone videos without having to reset the phone completely and lose other data. To recover deleted movies and TV shows that you have purchased from Apple, check this article.
Here's how to do it all.
Table of contents
It's advisable to back up your iPhone regularly and consider turning on the iCloud Photos feature in Settings. Those additional preventative measures will protect your iPhone from losing irreplaceable data and files in future.
Recently Deleted album is the first place to search for your deleted video on iPhone, especially when you just deleted it in Photos app days ago. If you don't empty the album, you should be able to recover a deleted video on iPhone from there quickly by following these steps.
Tip:
1. Start by opening Photos app on your phone.
2. Tap on Albums.
3. Scroll down to the page and tap Recently Deleted under Utilities.
4. Tap Select at the upper right corner.
5. Find the video(s) you want to recover and select them.
6. Tap Recover at the lower right corner to get back deleted video(s) to iPhone.

If you immediately remove the video from the Recently Deleted album, your video is permanently deleted from iPhone. In that case, try the next option — iPhone video recovery software.
If the Recently Deleted Album doesn't help you recover the lost video, it's erased for good. The good news is that it may still exit in the iPhone internal memory without being overwrote. That where video recovery software for iPhone comes in.
Our favorite is Appgeeker iOS Data Recovery, a comprehensive and reliable application that provides a very intuitive interface with options to find deleted and lost files, not just your videos, on iPhone and iCloud & Finder & iTunes backup. You just run the app on your computer, giving it a few minutes for thorough and complete scan on the device, and you will get a list of videos and other files to retrieve.
One of the best things is that, unlike going through a full restore from backup with Apple route, you can use the app to restore just the videos you need from a backup in iTunes or iCloud without resetting the iPhone back to factory settings.
Here, we'll walk you through the steps required to recover your permanently deleted videos from iPhone with iOS data recovery software. You can try it in your either Mac or Windows machine.
Step 1: First, locate the iPhone on your computer
Before we can recover a deleted video, we need to make sure the phone is connected and ready to be scanned. So, connect your iPhone into a USB port on your either PC or Mac, and launch the iOS Data Recovery software. Give it seconds to recognize the device.
Then click "Start Scan" to proceed.

Step 2: Let the video recovery program scan the iPhone
Wait a few minutes for the program to scan your phone for the deleted videos and other files that are still in its internal storage without being overwrote. Once it's done, you will get a window like the image shown below, where you can have a preview of multiple types of found files.
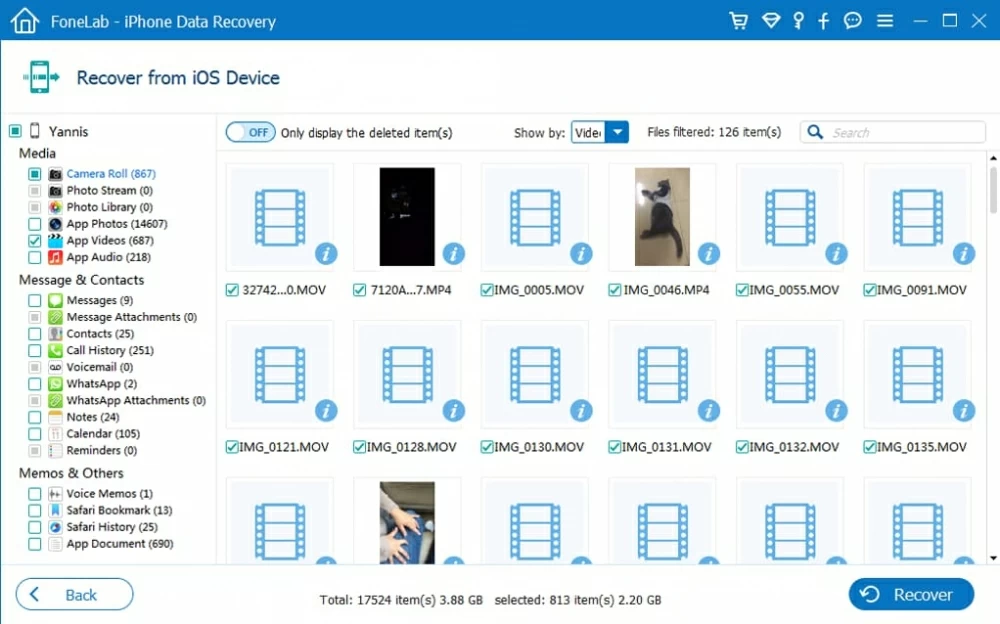
Step 3: Find the deleted videos and recover them
Now, go to "Camera Roll" and "App Videos" folders under Media category on the left side menu and locate the videos you would like to retrieve.
After you've located the files, click the "Recover" button at the bottom right side. You should now get a dialog box asking where to store the deleted videos.

Click "Recover" button in the dialog box to complete the recovery process.
There is nothing to worry when you realize your video is missing from Recently Deleted album. It's still possible to use the dedicated video recovery software to recover a deleted iPhone video, as long as iOS has not overwritten it in phone storage.
If you enable backup option in iCloud settings on your phone, you may be able to restore your permanently deleted videos by erasing your iPhone and restoring a backup from the time your video was lost.
Make sure the last backup stored in iCloud is before the video deletion.
1. Open Settings app and navigate to your Apple ID card.
2. Tap iCloud, then Manage Storage.
3. Select Backups.
4. Check the list of backups to ensure that your iPhone has been backed up recently.
5. Before you're ready to do a full restore to get back your deleted video, you'll need to erase your iPhone completely, which will lose everything saved than that backup. It's wise to separately save your recent important files to a safe place.
6. Go back to Settings and tap General.
7. Scroll down to the bottom and tap Transfer and Reset iPhone.
8. Tap Erase all Content and Settings and confirm it.
9. It takes a while to finish resetting your iPhone to factory settings. When you're presented with a Hello screen, you can go continue the initial setup process. On App & Data screen, it's important to select "Restore from iCloud backup."
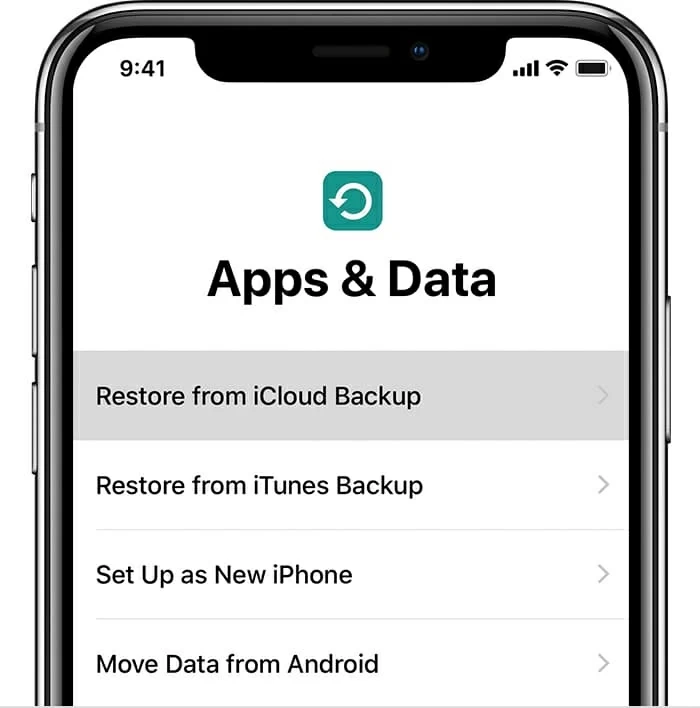
You may also want to sign into iCloud.com and try recovering videos deleted within the last 30 days from iCloud Drive. This option isn't available all the time, but if you're lucky enough, it's an easy way to restore your deleted video without restoring your iPhone.
Related: How to recover permanently deleted photos on iPhone
If your iPhone is set to back up to computer through iTunes, you may have your videos saved locally in backup file. You can restore your iPhone with iTunes to recover your deleted videos. But be warned that, this recovery process will get your current data wiped thoroughly and place the data archived in the backup onto your iPhone after it's reset.
1. To restore your iPhone video from computer, run iTunes (or Finder in macOS Catalina or later), and connect your device to the machine.
2. Click your iPhone icon when it appears in the upper left corner of the iTunes window. For Mac, you may select your iPhone under Location in Finder.
3. Choose Restore Backup. Then select the most relevant backup you want to recover from the list. In Finder app, you may find the similar "Restore iPhone" option in General tab.
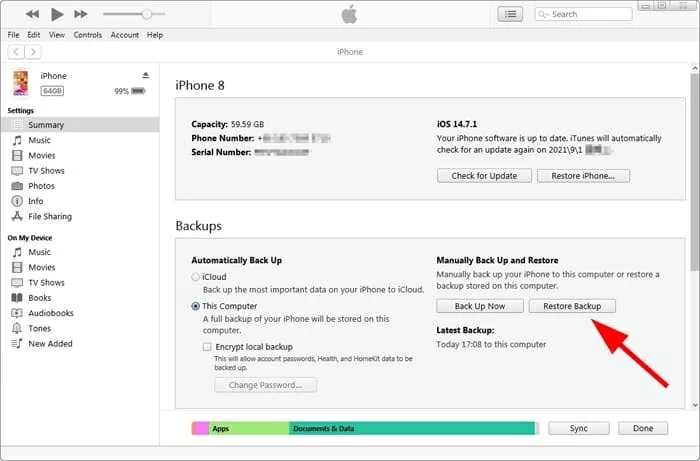
4. Click Restore and your deleted videos will reappear on your iPhone.
1. Open the Apple TV app on the iPhone.
2. Tap the Library tab.
3. Select the video, movie, or TV show that you want to redownload. You may have to tap a family member's name to redownload the deleted video if you use Family Sharing.
4. Tap the Download button. You're allowed to redownload the item purchased from the iTunes Store as many times as necessary without limitation.