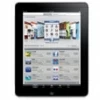
How to Fix iPad Security Lockout
Accidentally deleted iMessages and do not have iCloud or iTunes backup? Here you'll learn how to find deleted iMessages and how to recover iMessages without a backup.

It's possible and easy to undelete iMessages without them being backed up to either iCloud or iTunes.
Accidentally deleting iMessages can be frustrating, especially if you don't have an iCloud or iTunes backup, or the backup does not contain your deleted chats information. Or maybe you've lost iMessage conversations after iOS update or due to some software bugs and find that it's too late to back up. Whatever the case, you'll be wondering how to recover deleted iMessages without backup.
Luckily, there are ways to recover iMessage history if there's no backup for your iPhone—and it's pretty simple. In this post, we'll explain iMessages recovery, and walk you through the steps for getting deleted iMessages back without iTunes or iCloud backup to iPhone's Messages inbox.
Table of Contents
Since iOS 16, Apple facilitates the recovery of iMessages on iPhone. Thanks to the Recently Deleted album, you don't need to worry about how to restore iMessages. You're able to easily find deleted iMessages without relying on any backup or any extra tool. iMessage data that was deleted in the last 30 days can be retrieved instantly.
Even when you delete an iMessage permanently, it doesn't actually remove from your iPhone in a way that makes it unrecoverable. Instead, the iMessage history may still exist in a recoverable state until it's overwritten by new data. This makes it possible to use a 3rd-party data recovery application to retrieve deleted iMessages inside the device's storage, even though no iPhone backups were made in advanced.
iOS 16 introduces a built-in temporary storage area named Recently Deleted for SMS and iMessages you deleted within 30 days, making it easier to access iMessages in the absence of a backup. Once the countdown reaches zero, iOS 16 automatically erases the iMessages from Recently Deleted folder.
Here are the painless steps to recover deleted iMessages or conversations from Recently Deleted folder, as long as they're still in the 30-day period for the recovery.
Tip: This works for recovering deleted text messages on iPhone, too.
1. Open up Messages app on the iPhone.
2. Tap Edit at the upper-left corner of the conversation list. If you've enabled Filter Unknown Senders in Messages settings, you may see Filters button instead.
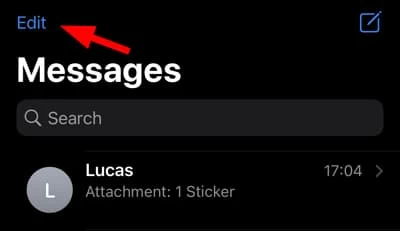
3. Choose Show Recently Deleted. Here, you can find the deleted iMessages and text messages, along with the information about phone numbers or contacts, number of text messages as well as the days left to restore them.
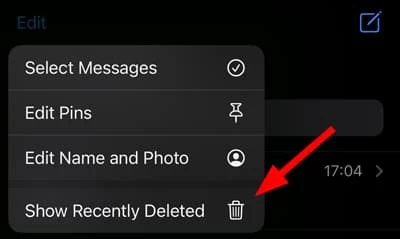
Note: Recently Deleted feature doesn't allow users to view the certain texts within the iMessage chat; you will have to restore the entire conversation.
4. You're ready to restore your iMessages without iCloud or iTunes backup.
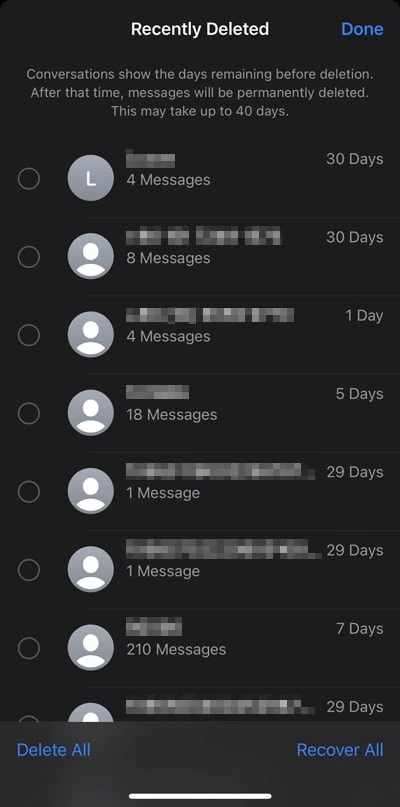
Your iMessages should be restored and reappear in Messages app screen.
Don't miss: How to sync music to iPhone without iTunes
What if forgot to backup your iPhone and mistakenly deleted the iMessage? Perhaps you manually empty Recently Deleted folder, or the deleted iMessages are gone after 30 days. Or maybe there's no Recently Deleted folder in your Messages app due to older iOS version. Then, how can you recover permanently deleted iMessages?
There's hope, and Appgeeker iPhone Data Recovery can help you recovering old, deleted iMessages - without affecting any current data - even when you don't have an available iPhone backup.
The software uses its powerful scan algorithm to access deleted iMessages potentially in the iPhone's memory, letting you view the recoverable iMessages that haven't been backed up. You're able to get your iMessages back in just a few clicks from accidental deletion, faulty iOS update, or other data loss scenario. The recovery also works for photos, text messages, contacts, notes, call logs, and more.
1. First run the iPhone Data Recovery application on your computer (Windows & MacOS.)
2. Select Recover from iOS Device mode to start for undeleting iMessage conversations.

3. Connect your iPhone to the computer via a lightning cable.
4. Click Start Scan button (see image above) to let the program takes it time to look for deleted iMessages and other data files on your device storage.
5. Once done, click on "Messages" category in the left sidebar and you should see the old iMessages on the interface. The contact's name, texts, photos, attachments are visible.
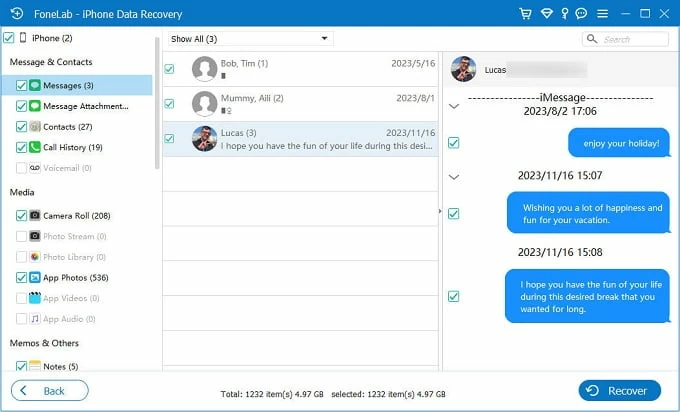
6. Once you've found the missing iMessage threads you wish to get back, click the small box next to them, choose the Recover button in the bottom right corner.
In the dialog that opens, select the directory where you want the retrieved iMessage to be saved on your computer. Ideally, you should use a path that is easy to access.
Also see: What to do when iPhone says unavailable
Chances are that you have Messages in iCloud syncing feature activated and your backup won't restore your iMessages. Instead, iCloud syncs iMessages across iPhone, iPad and Mac signed into the same Apple Account, that you can see the iMessages on any device.
Here are some ways to recover iMessages from iCloud without backup.
iCloud Messages simplifies the iMessage recovery from iCloud by just re-syncing iMessages or SMS to your iPhone.
When done, you could see iMessages on iCloud return to the main inbox.
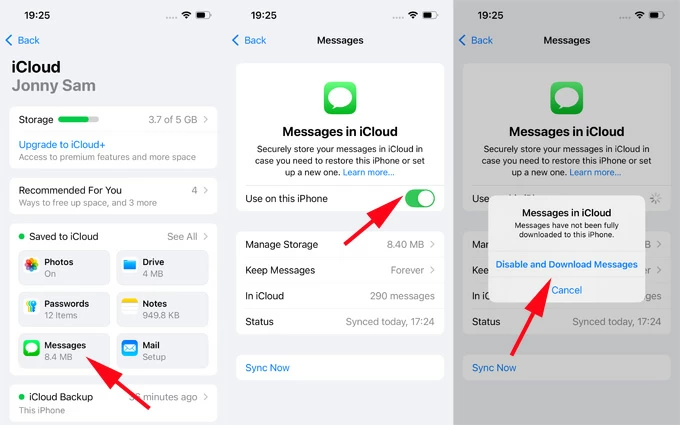
If you have multiple Apple devices (iPhone, iPad, Mac) associated with the same Apple Account and connected to iCloud Messages, your iMessages may sync across your devices through iCloud, and when disappeared or deleted, they still exist on one of them. Here's how to recover iMessages from other Apple devices without a backup archive:
If you ever backed up your iPhone to iCloud or iTunes/Finder, you can use the backup to recover deleted iMessage. Be aware that the process involves restoring your device to the state when the backup was made, so any newer data and settings will be erased.


Tip: If you don't want to restore entire iPhone and risk at losing data since the backup, consider trying AppGeeker iPhone Data Recovery utility. It ships with Recover from iTunes backup mode that can restore deleted iMessage without wiping existing data.

Q1. Do deleted iMessages get permanently erased?
You can see deleted iMessages in the Recently Deleted folder if they're deleted within 30 days. Even the iMessages you thought deleted permanently may remain on your iPhone until they are overwritten by new data, making the iMessages recovery possible with the right tools, like AppGeeker iPhone Data Recovery.
Q2. Can I recover deleted iMessages without any backup?
To retrieve deleted iMessage without backup, you can use the Recently Deleted folder in Messages app to get back iMessages you deleted for up to 30 days.
Q3. Does iCloud backup restore iMessages when iCloud Messages is turned on?
If you synced data with iCloud, your backup doesn't keep that data. Therefore, if you enabled Messages in iCloud before iMessages disappeared, iCloud backup does not contain your iMessage information and can not restore the iMessages.
Q4. Can I undelete iMessages that were deleted after 30 days and were not backed up?
When iMessages are removed from Recently Deleted folder after 30 days and not backed up with either iCloud or iTunes, you could try to use AppGeeker iPhone Data Recovery tool to track where your iMessages go once deleted, and get them back.