
How to Screen Record on MacBook
Accidently delete iMessages conversation? Don't panic, this post will assist you in solving this issue and help you recover deleted iMessages whether you have a backup or not.
Maybe you accidentally deleted iPhone iMessages or cleared up important iMessages to free up device memory. Or maybe your iMessages disappeared due to some bugs on your iPhone. If you are worried about deleted iMessages and attachments, this guide will be your savior and help you quickly recover your deleted iMessages.
It's recommended to use an efficient tool such as Appgeeker iPhone Data Recovery, which can restore the disappeared or deleted iMessages and message texts to iPhone without backup and data loss.

You can retrieve deleted iMessages from Recently Deleted album, iCloud, iTunes backup or data recovery software.
Relax, deleting iMessages is not a terrible thing. Deleted iMessages are not gone forever immediately, but wait in the memory stick of your device to be overwritten by new data, so you still have a chance to recover these deleted iMessages on iPhone.
Whether it is the Recently Deleted album that come with the Messages app or third-party data recovery software, they can help you recover iPhone deleted iMessages without backup. Even your permanently deleted iMessages can be retrieved through backup. Next, we will explain to you how to recover deleted iMessages based on three different situations.
Since upgrading to iOS 16, the iPhone's Messages app has added a new folder called Recently Deleted, which can keep your deleted messages and iMessages for 30 to 40 days, and then automatically destroy them completely after 30 days. You can check if you have any recoverable deleted iMessages in the Recently Deleted folder first.
1. Open Messages app on your iPhone.
2. Tap "Edit" / "Filters" in the upper left corner of the conversations page.
3. Choose "Show Recently Deleted" / "Recently Deleted" to view recoverable iMessages.
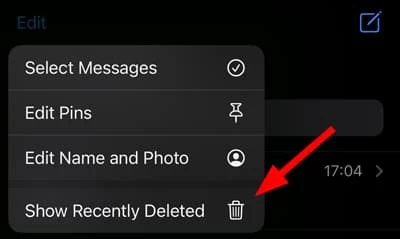
4. Select the iMessages you want to recover to your iPhone, then tap Recover > Recover [Number] Messages.
If your iMessages have been deleted for a long time, or even permanently deleted, you can get back your deleted iMessages by using the following methods.
You may not have available backup to restore deleted iMessages to iPhone, but a multi-functional Appgeeker iPhone Data Recovery software can help you recover your deleted or disappeared iMessages without backup.
By deeply scanning iPhone memory, you can preview the deleted iMessages, messages, contacts, notes and other data in this software and then recover them. Besides, it also allows you to extract your iMessages items from iTunes backup separately for recovery!
This software is suitable for iPhone 15/14/13/12/11. Here is how to use iOS Data Recovery to recover deleted iPhone iMessages.
1. Launch iOS Data Recovery on computer, and connect your iPhone to the computer.
2. Locate the "Recover from iOS Device" tab and then click "Start Scan" button to start a comprehensive analysis of your device's internal storage.

3. View the deleted iMessages. Wait for the analysis to finish and select "Messages" and "Message Attachments" under the category of Messages & Contacts tab to preview the existing and deleted iMessages text and its attachments such as photos, videos, etc.
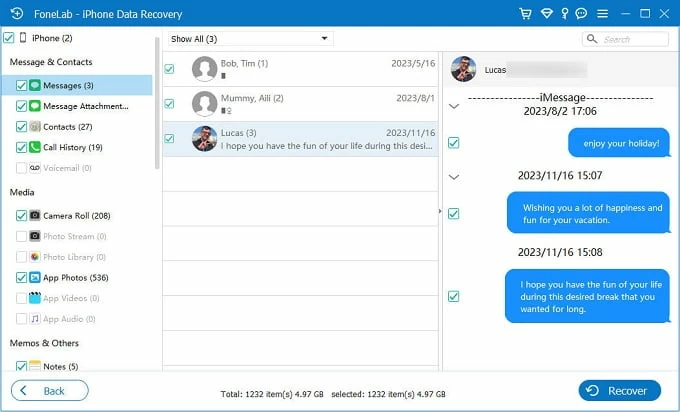
4. Recover deleted iMessages. In the right results panel, select your desired iMessages to recover, then click on the "Recover" button in the lower right corner and select an output destination to save the recovered iMessages.
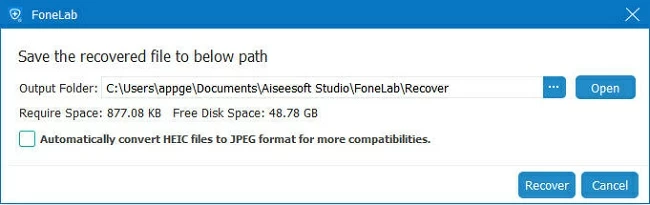
Tip: The software can also search for permanently deleted iMessages that have not been replaced by new data in the iPhone memory, so it is also possible to recover permanently deleted data without backup.
Video guide to recovering deleted iMessages:
Recovering the deleted iMessages from backup is indeed a more common way. If you have created a backup on iTunes or iCloud before the iMessages were deleted, you can get deleted iMessages back on iPhone through the backup archive.
Note:
1. Make sure you have a proper iCloud backup. Go to Settings > iCloud > Manage Storage > Backups and check the date the latest backup was created. If it matches, the backup contains your deleted iMessages.
2. Restore your iPhone to factory settings. Navigate to General > Transfer or Reset iPhone > Erase All Content and Settings.
3. Restore data from iCloud. During the setup process, when you follow the instructions to the Transfer Your Apps & Data step, select "From iCloud Backup" to retrieve your deleted iMessages on iPhone.

Read more: How to restore photos after a factory reset on iPhone
Recovering your deleted iMessages using the traditional iTunes way requires factory resetting iPhone. Fortunately, there is a way for you to recover iPhone deleted iMessages from iTunes backup without losing data, which is using iOS Data Recovery.
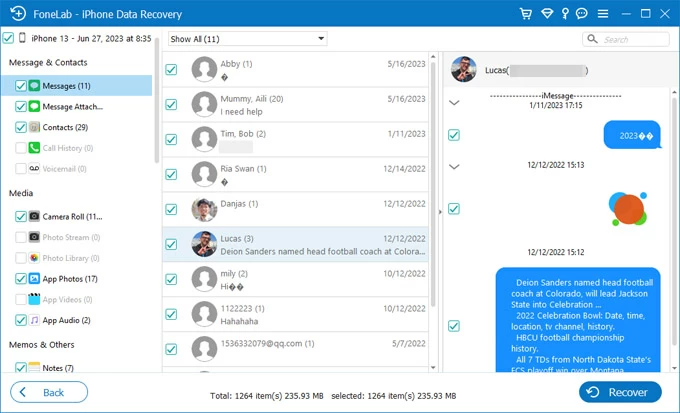
Or you can also recover deleted data directly with the help of iTunes.

Tip: With Mac running macOS Catalina and later, you should restore your deleted iMessages on iPhone using Finder.
There is another possibility that you can get back the deleted iPhone iMessages, it's unlikely but you can try. Check if your Messages in iCloud is enabled. Messages in iCloud allows your messages and iMessages to be stored in iCloud and synced across devices using the same Apple ID.
1. Navigate to Settings > [your name] > iCloud and tap "Messages in iCloud" / "Messages", then turn on "Use on this iPhone" / "Sync this iPhone."
2. Go to Settings > Messages and toggle "iMessage" on.
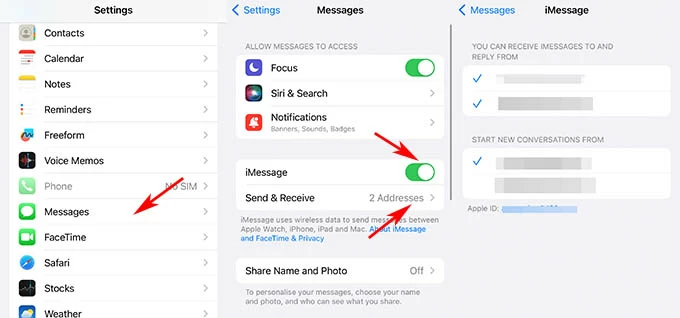
3. Head to Settings > Messages > Send & Receive to check that you are logged in with the same Apple account and using the correct email address or phone number.
If none of these methods can retrieve your deleted iMessages, it is recommended that you contact your Apple carrier for further assistance.