
How to Recover Lost Photos from iPhone 7 without Backup
iMessage is an instant messaging service that is exclusive to Apple. It provides a combination of cool features to send texts, pictures, animations and other attachments within Apple products. As a housekeeper for iPhone 8 (Plus), if you don't want the inbox to be cluttered, you should do a cleanup and get rid of the old iMessages chats. Afterwards, you find out that the deleted chat history and conversations are still wanted. How can you restore deleted iMessages on iPhone 8 and iPhone 8 Plus? Fear not. There are many options to get your iMessages chats back.
iCloud or iTunes Backup is definitely the first place to restore deleted iMessages on iPhone 8 (Plus). Indeed, Apple allow you to do so without much effort. With iCloud backup, you can choose to restore your iPhone 8 (Plus) and get iMessages back. It doesn't matter even if iCloud fails to do its job. Retrieving lost iMessages chats from iTunes is also a good consideration if you enable automatic syncing function in iTunes. At worst, you can also use an iPhone 8 iMessages recovery software app for this task. Let's go into details.
Provided that you are in an unfortunate situation—neither iTunes nor iCloud backup, you can still try your luck to get back iMessages on iPhone 8 (Plus) with a professional iMessages recovery tool. Thankfully, there are several recovery tools you can choose from, this means you can recover iMessages from iPhone 8 (Plus) internal memory. Appgeeker iOS Data Recovery is our favorite.
The tool can locate any traces of the lost iMessages on the iPhone 8 (Plus) memory and bring up all the recoverable iMessages, along with other data such as contacts, photos, notes, media files and documents. Before recovery, it gives you ability to preview the items to verify whether it is what you are looking for. Even better, the tool comes with options to restore files from iCloud or iTunes backup without overwriting things on the device.
Step 1: Connect iPhone 8 (Plus)
First of all, open up the tool on the computer and choose "Recover from iOS Device" option, then you'll be prompted to connect your device to computer. Just hook up your iPhone 8 (Plus) that you want to restore iMessages from with the machine.

See also: How to back up iPhone 8 data without using iCloud
Step 2: Scan for the deleted iMessage conversations
Next, select "Messages" and "Messages Attachments" types in the window, and then click the Scan button at the bottom to begin doing a deep scan on iPhone 8 (Plus).
After a few minutes, you will be taken to an overview window where all recoverable files, including iMessages, SMS and MMS messages, will be listed in categories. You can preview them in details.

Step 3: Recover deleted iMessages on iPhone 8 (Plus)
In this step, you're ready to get back iMessages.
Click the "Messages" and "Messages Attachments" category on the left part and then check the iMessages that you want back one by one.
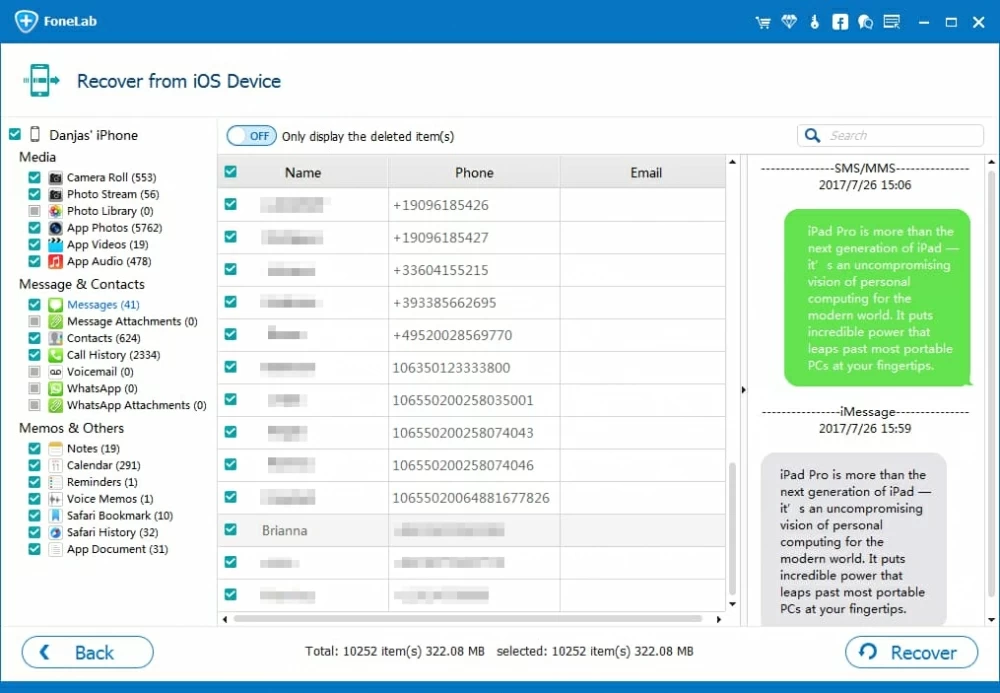
Finally, press Recover button to save them onto local folder on your computer.
When the process is finished, you can open the folder on your computer and check the iMessages and its attachments. Do note that the recovered iPhone 8 iMessages will be saved in CSV and HTML file. In addition, this program also helps restore contacts from iPhone.
Honestly, if you have enabled iCloud service on your iPhone 8 before an swipe of iMessages conversation, restoring deleted iMessages to iPhone 8 and iPhone 8 Plus them is easy enough.
1. The first step in iMessages restoration is to erase everything off the iPhone 8 (Plus). To do so, open Settings app, go to General option, click on Reset (it's the last choice) and then select Erase All Content and Settings option.
2. Select Restore from iCloud Backup option. After the reset, your iPhone 8 should reboot and soon reach the Apps & Data screen. Go ahead and tap on Restore from iCloud Backup option, and sign into iCloud with the same Apple ID. When you're presented with a list of backup files, pick the most relevant one that you want to retrieve iMessages from.
3. Wait for the restoration process to complete. Once done, the missing iMessages conversations should reappear in Messages app on the iPhone 8 (Plus) again, just like nothing happened.
It's worth noting that restoring iPhone 8 (Plus) to an older backup will wipe any new data added since that backup was made. You'd better back up your important files before performing iMessages recovery. Also check article: Keep all your messages in iCloud.
If you're a guy of the old school that likes to do everything using iTunes, chances are you created backup of your phone locally and save in somewhere on your computer. If that's the case, you can also retrieve deleted iMessages chats on iPhone 8 (Plus) from iTunes backup.
Once your iPhone 8 (Plus) is done restoring, open Messages app and your lost iMessages should be there now.