
How to Transfer All iPhone Music to Windows PC
Accidentally deleted vital chat history from WhatsApp on the iPhone X is an annoying thing, but what you might not know is that you can usually retrieve those messages—even the included attachments and media files (images, videos, etc.). This article is all about fixing the issue of "Restoring iPhone X WhatsApp Messages". Read on to figure out the solution that matches the situation you're in.
Many of you might haven't backed up your iPhone's WhatsApp conversations anywhere before deletion or loss. In such case, the only yet straightforward option you can take is stop using the iPhone X the WhatsApp chats history were on and perform a WhatsApp messages recovery from iPhone X memory. The truth for this is that the deleted files hang around in the internal memory of the phone until being overwritten.
Well, one of reliable software program you'll want to try to recover deleted WhatsApp conversations on iPhone X is call Appgeeker iOS Data Recovery. It's extremely easy to use and as its name suggests, it can recover pretty much any data files on any iOS device (iPhone, iPad, iPod Touch), such as messages as well as attachments in WhatsApp or in-built Messages app, photos, notes, contacts, and whatever.
The other abilities of restoring deleted WhatsApp messages from iCloud backup and iTunes backup make it a valuable tool as well, so you don't have to do a complete restore through the traditional Apple route—you can see the guide in Option 3, Part 2.
To attempt the recovery with the program, you need to attach iPhone X to PC (or Mac), trigger a scan for deleted chats on WhatsApp, and then RECOVER WhatsApp message history. Here's how.
Step 1: Run the tool and from the startup window, choose "Recover from iOS Device" mode (it's always selected by default).

Step 2: Get iPhone X connected to the machine and after it's detected, click Start Scan button.
Step 3: A window will appear. Just choose "WhatsApp" and "WhatsApp & Attachments" option, and then click Next button to continue.

Step 4: After the scan, proceed to click on "WhatsApp" and "WhatsApp & Attachments" from the left list of the interface, then check the item(s) on the middle pane and press Recover button.
Tip: When clicking on the WhatsApp messages item on the middle pane, you should see the chatting history on the right pane, including texts, photos and video clips.
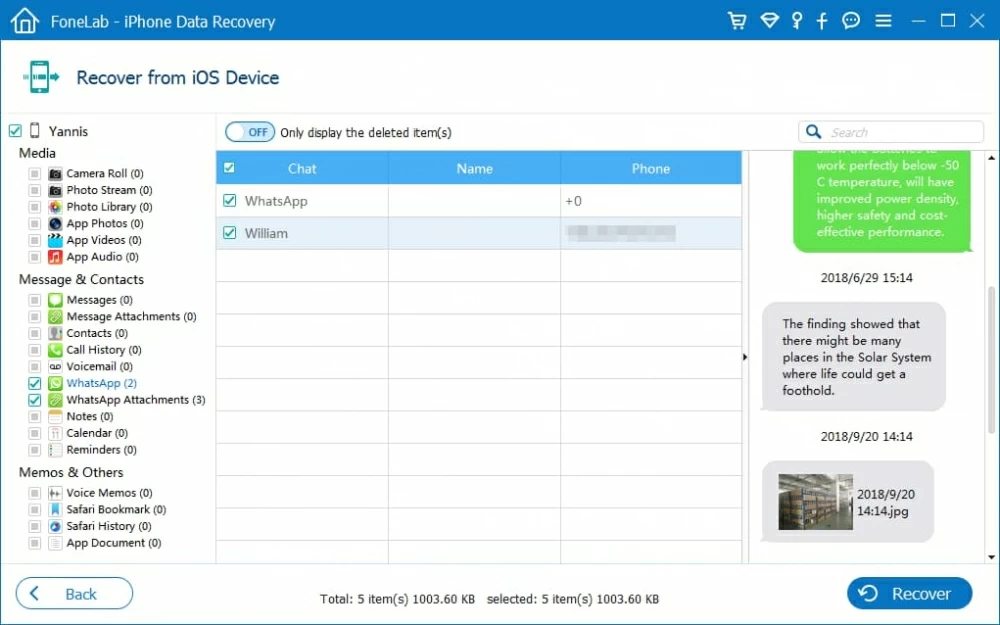
Step 5: Set an output path and hit the "Recover" button to begin retrieving WhatsApp messages from iPhone X storage. The process should finish within seconds. The recovered WhatsApp text messages, attached images and videos would be saved in your computer. That's it.
Part 2: Restore WhatsApp Messages on iPhone X via Backup
This part demonstrates how to use backup files to restore deleted WhatsApp conversations—that depends on how the backup was done and where the WhatsApp messages were stored. Obviously you need to make a backup of your iPhone X WhatsApp conversations prior to performing a restore process.
On iPhone, WhatsApp uses iCloud to back up messages and media (Backup Guide). As long as you've done the backup by using the in-app "Chat Backup" option in WhatsApp Messenger, it's easy to restore the iCloud Backup and get the deleted WhatsApp messages back to iPhone X.
Follow these easy steps to restore WhatsApp messages from iCloud backup to their original location of the iPhone X:
This is also applicable if you tend to restore WhatsApp deleted chat history to another iPhone X or other iOS devices.
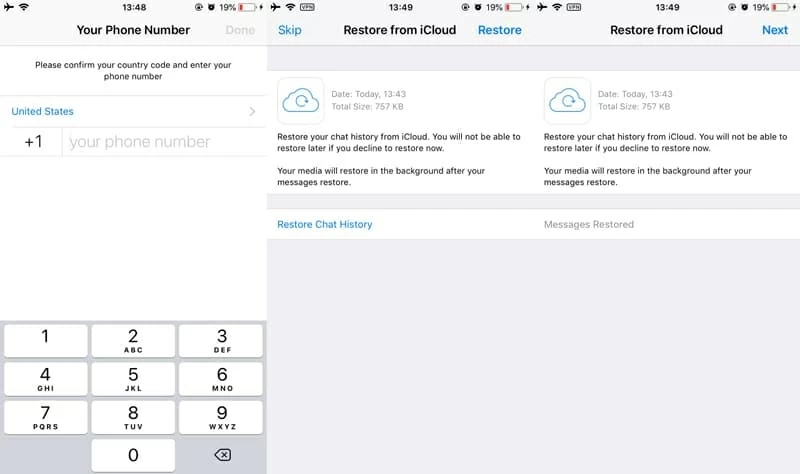
Another way of retrieving messages in WhatsApp is to do a whole iCloud restore on the iPhone X, supposing that WhatsApp in iCloud Drive is enabled (Settings > [Your Name] > iCloud > Turn on iCloud Drive and WhatsApp).
Read the post from Apple Support—iCloud: Restore or set up iOS device from iCloud, and you should know how to restore iCloud backup to recover WhatsApp messages on iPhone X instantly. Doing this will risk messing up your iPhone X, though, it will fix the issue.
As previously stated in Part 1, iOS Data Recovery application is also acts as an iPhone WhatsApp extractor that let you restore iPhone X WhatsApp messages using iCloud backup file without overwriting other files on the device.
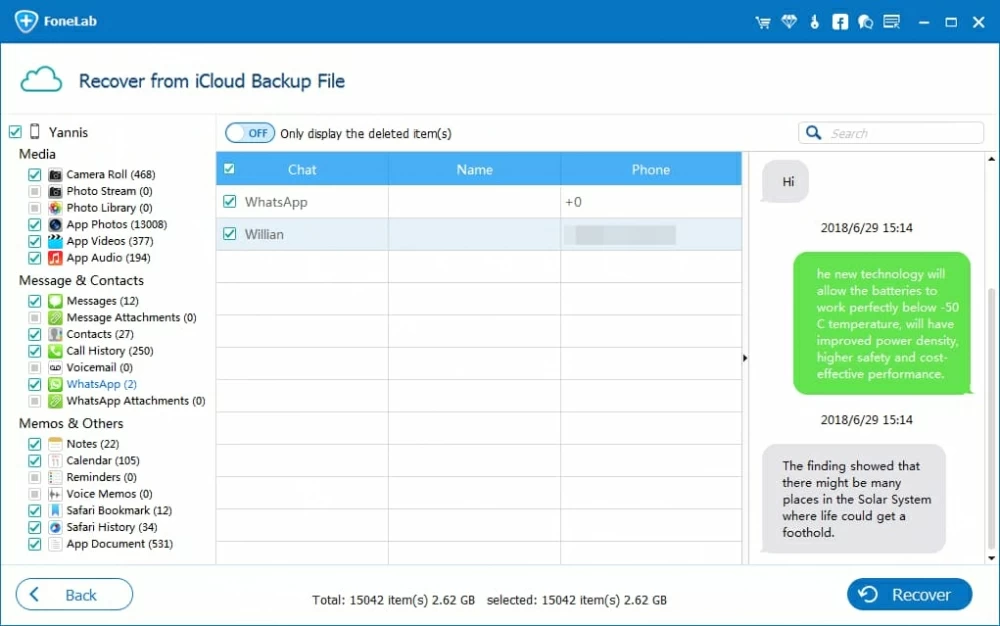
Another way to retrieve lost WhatsApp messages on iPhone X is through iTunes, providing of course that you use it to back up your device locally. To see what how it works, have a look at the following article:
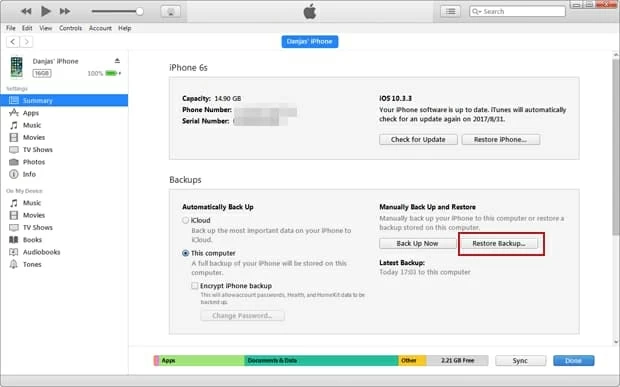
It's worth noting that retrieving from iTunes backup would deleted all new WhatsApp conversations you've added to the device since the date of the backup. Worse still, any other new-added files and information will be erased, too.