
iPhone Disabled Won't Connect to iTunes
If you want to unlock iPhone that you don't know the password to, you will need to reset the device to factory settings and then restore your apps and data from backup.
Let's say you're trying to enter the passcode to unlock your iPhone just like you do every day, but...you can't get past the Lock screen. You retrying the codes you thought was correct, only displaying an alert message that your iPhone is unavailable or disabled.
Whatever the reason you've forgotten the passcode — maybe you use Face ID to unlock the phone and the passcode hasn't been used in a while, maybe you change the passcode frequently and don't know exactly what the passcode is now, or perhaps your kid accidentally enters the wrong passcode too many times — you will want to find a way to unlock iPhone without passcode urgently. After all, it's hard to be without a working iPhone for you.

To Unlock iPhone without a passcode, you'll need to erase the phone, giving you access to set it up again.
Unfortunately, unlike an online account, Apple doesn't include a straightforward way to unlock an iPhone without password. Instead, it requires you to restore the disabled iPhone to its factory settings, which wipes all your data, passcodes and preferences.
The way you can take to unlock iPhone without passcode after it's locked could depend on whether you have a computer to put your phone into recovery mode and restore with iTunes, or if you have Find My iPhone enabled on the device before you can't remember the passcode. If iTunes doesn't work or Find My is offline, that's OK, you can still use something like iPhone Unlocker software to reset and open your iPhone without password.
Table of Contents
Here's how to get started unlocking iPhone. This article applies to all models of iOS and iPadOS devices (iPhone 13, iPhone 12, iPhone 11, XR, SE, X, 8, 7, iPad Mini/ Air/ Pro, etc.)
If you have previously connected your iPhone to a Mac or Windows computer and synced with iTunes, The first solution available from the outset to unlock iPhone without a passcode is use the standard restore option available at iTunes application. All you need is the Lightning-to-USB cable.
1. Open iTunes, click Help > Check for Update to update the app if there is a new version available. On Mac with 10.15 or later, open Finder.
2. Connect your phone to your computer with a cable.
3. In iTunes or Finder, select your iPhone when it appears.
4. Click Restore iPhone. Follow the on-screen instructions to complete the process.
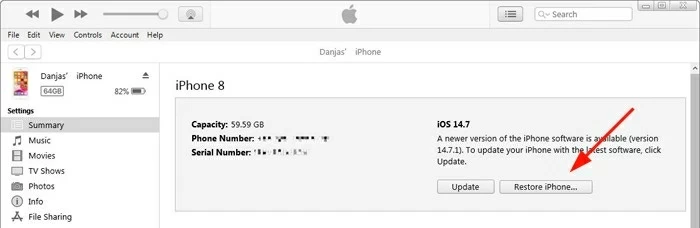
There is a workaround using iTunes to unlock iPhone without password if you've synced the phone to computer before.
iTunes should back up your iPhone first. After the restore process, it remove the Lock Screen without passcode left. You can now set it up and choose the backup of your iPhone to restore your data and settings.
Never connect your phone to iTunes for synchronization and it doesn't appear on the application? Don't worry. Instead, take a deep breath. iPhone Unlocker includes a tool for this exact scenario, allowing you to remove your iPhone Lock Screen without entering the passcode, though the process will reset your phone to factory settings and erase all your data. If you back up your data in advance, you can restore your iPhone with a recent backup.
iPhone Unlocker software also includes options to help you reset iPad without passcode, as well remove ScreenTime password, and unlock an iPhone if you forgot Apple ID or stuck at iCloud Activation Lock.
Here are steps on how to unlock iPhone without password. It's pretty easy to follow:
Step 1: Launch iPhone Unlocker
Begin by downloading the application on your either PC or Mac, and install it.
Connect your iPhone to the computer and run iPhone Unlocker. When it opens, click "Wipe Passcode" to proceed.

You may need to follow the instructions displaying on the screen to place the phone into recovery mode. It involves button combination, but it can be accomplished easily.
Step 2: Download iPhone software
Once you're in the recovery mode, go ahead to confirm your device details and click "Start" to begin download iOS software for the disabled iPhone.

Also see: iPhone screen says "support.apple.com/iphone/restore"
Step 3: Unlock iPhone and remove passcode
When the download completes, click "Unlock." A pop-up box will appear in the window, warning you that iPhone Unlocker will remove the Lock Screen passcode and update the phone to the latest iOS version.
Confirm your decision and click "Unlock" again.

Wait for the program to erase your iPhone to factory settings.
Once done, your iPhone reboots and walks you through the initial setup process, without showing lock screen. Follow the assistant to complete the setup process, you'll want to sign in to your iCloud account when prompted.
Another way you can accomplish the same thing is start recovery mode from iTunes, which gives you options to either update or erase the disabled or unavailable iPhone. Depending on which iPhone model you have, you can restart the recovery mode with the push of a few different button combinations.
Before unlocking iPhone without passcode through Recovery mode, make sure you have a Mac, or PC with iTunes installed. Windows 8 or later is recommended. Your computer will be used to download software to install on the iPhone. If the process takes longer than 15 minutes, the recovery mode will exit and abort the restore process. Just start again.
If you're using a newer Mac with macOS 10.15 Catalina version or later, run Finder.
iPhone 8 and later models: Hold down both the Side button and the Volume down button until the power off slider appears on the screen. Drag the slider to turn off your iPhone. Hold down the Side button while connecting your device to the computer. You can release the Side button after you see the recovery mode screen.
iPhone 7 and iPhone 7 Plus: Hold down the Side button and wait for the power off slider to appear. turn off your iPhone and wait a minute to ensure that it power off completely. Then continue holding down Volume Down button and connect your device to the computer. Keep holding the Volume Down button until the recovery mode screen appears, then release it.
iPhone 6s or older models: Hold down the Side (or Top) button until you see the power off slider appear. Swipe the slider to shut your iPhone off. Keep holding the Home button while plugging the device into the computer. Release the Home button only after the recovery mode screen appears.
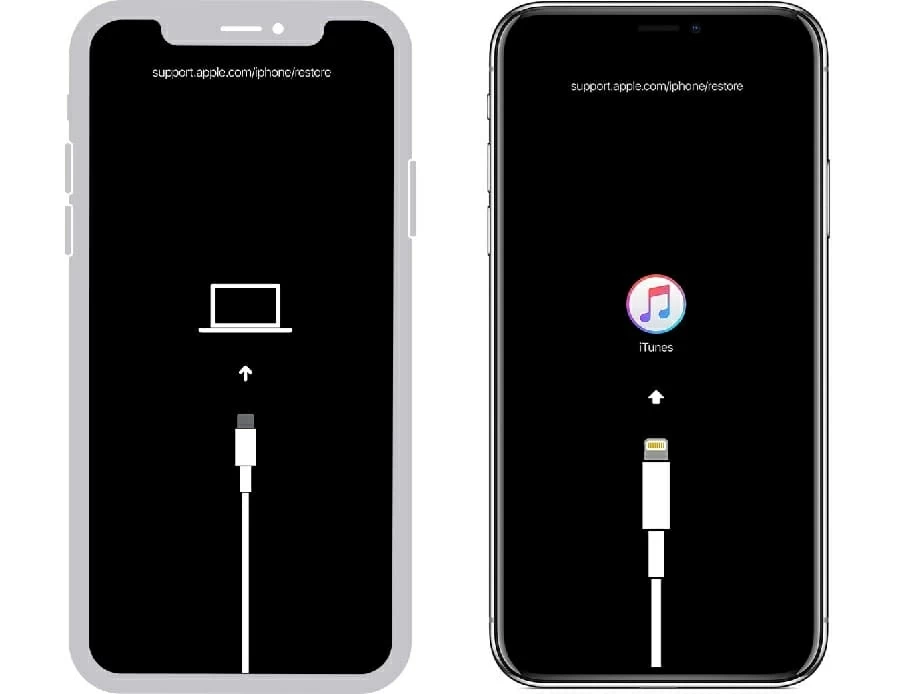
Start your iPhone's recovery mode before you can unlock the passcode.
On your computer, there you'll find two options to restore or update the phone. For this particular case, you'll want to click "Restore" if you're attempting to unlock iPhone without a passcode.

If you don't remember your passcode, you'll have to completely restore your iPhone to unlock the Lock Screen using iTunes on your computer.
Once it's reset and unlocked, the iOS Lock Screen is removed. you'll be able to use the iPhone without a passcode. Also see: How to retrieve deleted texts.
Aside from recovery mode, you'll also want to unlock your iPhone without password through a Find My iPhone feature in iCloud, although it does require enabling on your phone before it's disabled.
Typically, this feature is mainly intended for the iPhone owner to wipe all sensitive files from a missing device remotely, but it is still applying to unlocking iPhone passcode. You can do this on your iPad or a desktop based browser.
To unlock an iPhone without passcode, open a browser (Safari, Chrome, Firefox, etc) on your PC or on your mobile and go to https://www.icloud.com/#find.
Enter your iCloud account credentials, then in the opening page click "All Devices."

Select your disabled phone from the list once logged in.
From the drop-down menu find your disabled iPhone in the list of the devices sharing the same Apple ID and click it.
Next, you'll be presented with 3 options to determine how you want the device to do. In our case, we're going to erase the disabled iPhone without passcode and restore it to factory settings, so here select "Erase iPhone."

"Erase iPhone" is available to unlock an iPhone if Find My is enabled.
Review the warning when prompted and enter your Apple ID password again to begin the erase process.
Once your iPhone is erased completely, you can follow the directions to restore the iPhone from backup or download any data that you have in iCloud. Make sure set a new passcode to protect your iPhone and unlock the Lock Screen.