
How to AirDrop Files between iPad, iPhone and Mac
As we know, iTunes application is the official way Apple offers for iOS users to catalog and organize their libraries on a Mac or PC computer. But for some folks, the iTunes way of doing things feels unbearably confining. If you want to add music from your laptop or desktop to the iPad, you will have to use it to complete the task. To combat piracy, iTunes only performs a one-way synchronization, that is, it doesn't allow moving music from an iPad back to computer, nor does it makes it possible to sync your iPad with more than one iTunes library at a time. So what are the iTunes alternatives?
Even if you don't mind iTunes sync, format compatibility is another issue you will have to face. iTunes has a very limited support of music and digital formats. That means you can't sync some of popular music like the lossless .flac or .ape songs from PC to your iPad via iTunes. Converting them to a iTunes acceptable format before copying to your iPad is another hectic task you might want to skip. So, is there any iTunes alternative or simpler solution that can directly transfer tunes to iPad from Windows computer, regardless of its file format?
Fortunately, iTunes isn't the only option on the planet. There are number of compelling and capable iTunes alternatives that allows you to put music and other stuff onto an iPad from Windows machine. Amongst them, iPhone Data Transfer is our favorite.
iTransfer is a media manager that aims to offer more flexibility in managing media content on your device(s). It lets you easily transfer music, movies, playlists, ringtones, photos, contacts, messages, podcasts and more amongst your iPad, iPhone, iTunes and computer. And it boasts a plethora of useful options for organizing music library on your device like deleting/ adding songs, creating/ deleting playlist, de-duplicates, moving tunes from one playlist to another, fixing music tags automatically. You can find more features such as GIF Maker in its toolbox.
For Mac users, please see How to Sync Music from Mac to iPad without Using iTunes.
Step 1: Hook up iPad with your Windows computer
Download the iTransfer and install on your Windows laptop or desktop, launch it. Once you're done you'll see the main iTransfer interface — clean and attractive. Eight large icons on the top bar make it easy to figure out how to accomplish your tasks with the program.
Next, plug your iPad using included Lightning cable into the computer, and wait for the program to detect it. You then will see your device shown in the upper left corner.
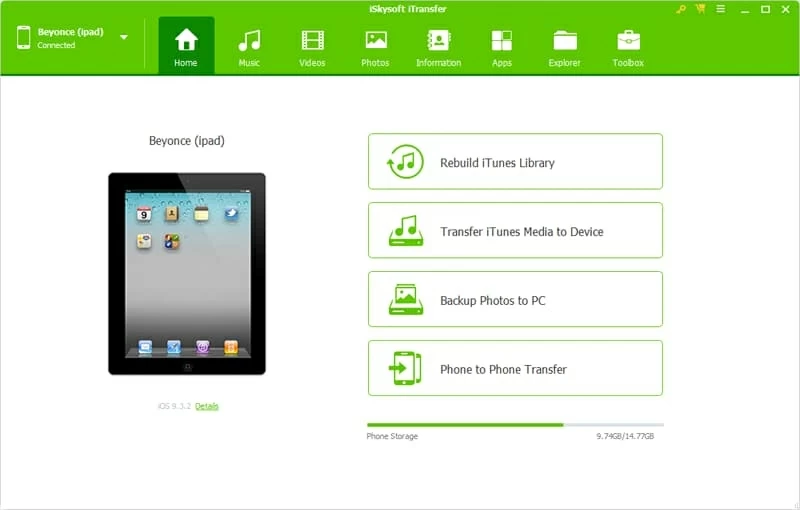
Step 2: Add songs from local folder of computer onto iPad
Click on the Music icon on the top bar, this should show you the iPad music library where lists all of your tracks and playlists including podcasts, iTunes U, audiobooks, the default playlists and your own created playlists on the sidebar.
Next, click on the Add button, from its drop-down list, select Add File or Add Folder.
Tip: the top row gives you further options to export iPad content to PC, iTunes or other iOS device(s), delete ones you don't want, or even delete duplicates.
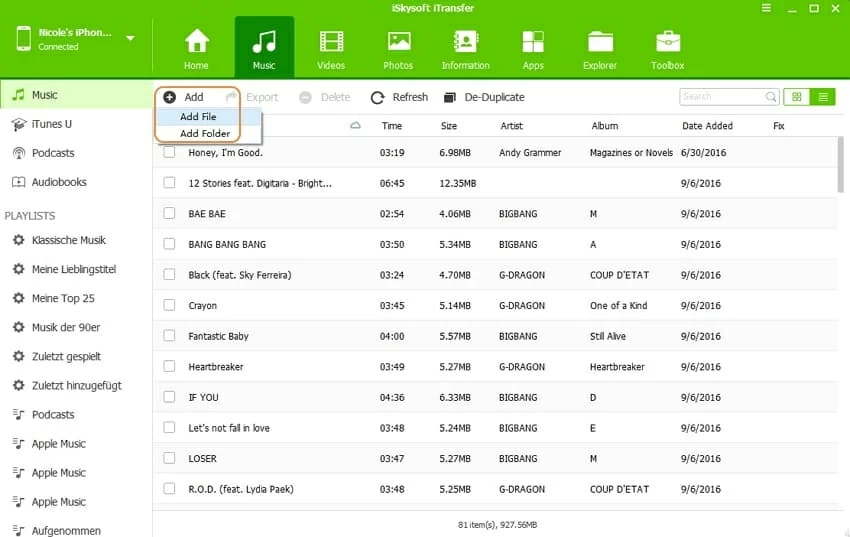
Related article: One-click to transfer data from LG handset to iPhone
A dialog opens, which lets you browse your computer for music files to add. Simply navigate your computer library and pick the songs you want to move to iPad, then press Open. The tracks on your computer hard drive will immediately begin to be copied to iPad and you'll see the progress move along on the screen.
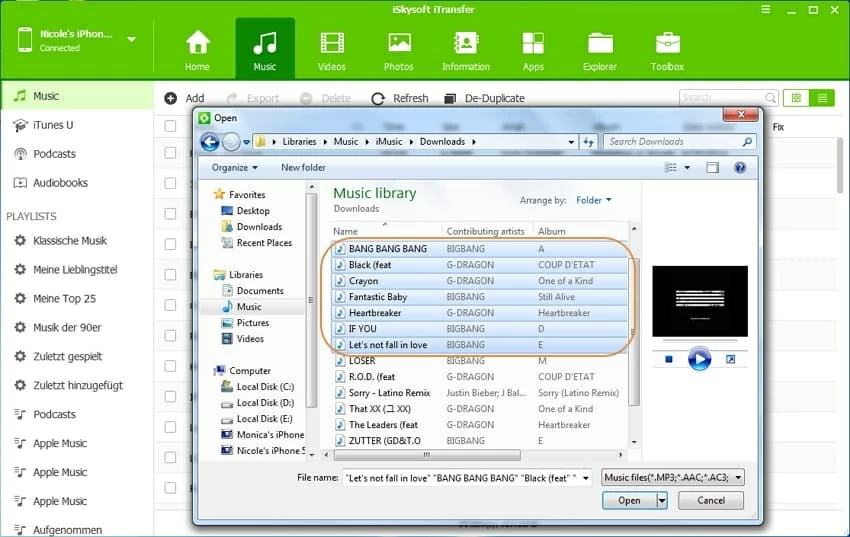
The amount of time that it takes for transfer process to complete depends on how many of songs being transferred.
That's it! You can now listen to your favorite songs on iPad anywhere and anytime.
Just one note - an Export button next to Add button available for you to move music files on your iPad to save on computer, if needed.
iPad Models supported: iPad Air 2, iPad Air 1, iPad 4, iPad 3, iPad 2, iPad 1; iPad Mini 4, iPad Mini 3, iPad Mini 2, iPad Mini 1, etc.
How to Rip DVD Movis for Playback on iPad
How Can You Move Contacts from Old iPhone to New Samsung Galaxy S20