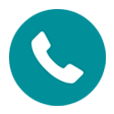
How to Migrate iPhone Call Logs Staight to Huawei
So, you are ready to leave iPhone and go for the more open Android ecosystem with Samsung Galaxy phone. Obviously it is a major move, but it is not necessarily daunting. Switching from iPhone to Samsung doesn't mean you have to give up your massive data and rebuild them on the new smartphone. Actually, with the right app and a few clicks, you can transfer your data from iPhone to Samsung Galaxy phone quickly and easily.
Here are two transfer options to help you move from an iPhone to a Samsung device without important data left behind: USB cable or Wi-Fi.
Transfer content from iPhone to Samsung over Wi-Fi
Nowadays, major Android manufacturers comes with data migration tool to help with the transition from old device to new device, and obviously Samsung is in list. Samsung is making it easier than ever before for transferring data from old iPhone to new Samsung with its Smart Switch app.
Transfer data wirelessly - restore via iCloud
Samsung Smart Switch offers you a wireless way to seamlessly transfer all your content from iPhone to new Samsung Galaxy phone. Here's how to.
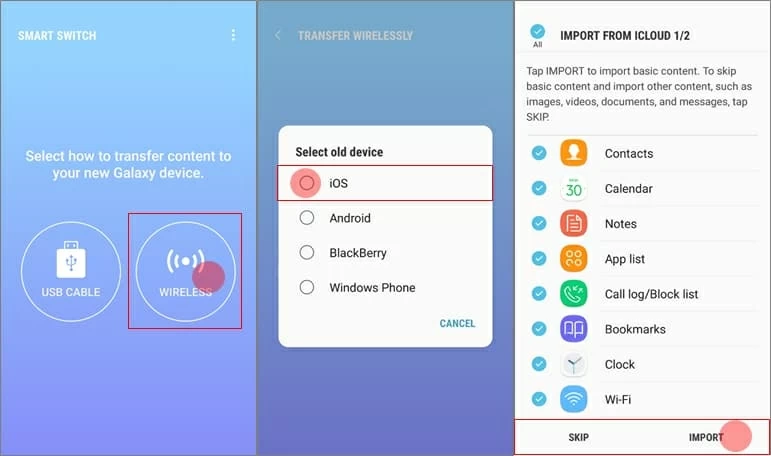
Supported data files: contacts, messages, photos, videos, voice memos, alarms, call history, calendar, bookmarks, Wi-Fi, documents, and a list of recommended apps.
Transfer data from iPhone to Samsung Via USB
Option 1: Transfer data using a USB OTG cable
If you don't have a solid Wi-Fi connection, you can also choose the USB option. Samsung device usually are packaged with a Lightning USB cable and a USB OGT connector that connects the device to another device for data transmition.
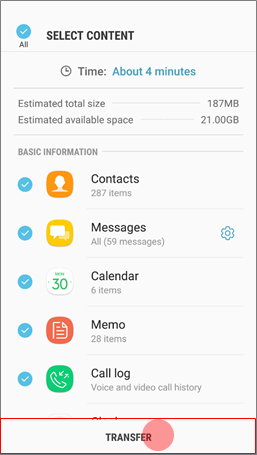
This way, you are able to use a USB cable to transfer data from iPhone to new Samsung phone, including contacts, schedule, memos, photos, videos, music, voice memos, alarms, messages, bookmarks, call history, Wi-Fi, documents, and a list of recommended apps.
Option 2: Transfer data using USB cable
Another way to transfer data from an iPhone to a Samsung device in one fell swoop without involving boring operations is use a popular 3rd party application—Phone Transfer. It works well with any kinds of iOS and Android phones and tablets.
It offers a straightforward and easy way to transfer not just media files such as videos, music, photos, but also personal information including contacts, messages, calendar events, call history from your iPhone to Samsung Galaxy smartphone. It can back up your data, as well.
Follow the steps below to learn how to get stuff from iPhone to Samsung.

Leave both device alone and wait for the transfer to be completed.
You're done! Your new Samsung Galaxy phone is ready to use. Enjoy!
How to Transfer Music Files from iPad to Google Pixel Android Phone
How to Fix iPhone in Headphone Mode Issue
How to Restore iMessages from iPhone Backup with iCloud
How to Get Pictures from iPhone to iPad Instantly - 4 Ways
Supported models: Samsung S20, S20+, S20Ultra, S20FE Note20, Note20 Ultra, Galaxy Z Flip, Galaxy Fold, etc.