
How Can You Restore Deleted Stuff from an iPhone 8
There are many types of reset on iPad, such as "Reset All Settings", "Reset Network Settings" or "Erase All Content and Settings". If you are going to sell your iPad or giving it away to a friend, there is a need to reset the tablet device. By restoring iPad, you can protect the important information from being accessed by the new owner and bring the iPad to its original state.
Another common reason for restoring your iPad to factory settings is to deal with a tricky problem that persists for a long time. Although the restart by powering the iPad off and on solves some basic issues like frozen or crashed apps and non-responsive screen, doing a reset can get rid of major errors that reboot won't overcome.
Whatever the reason, restoring iPad to factory settings will wipe out all the original content on the device. Thankfully, provided that you've been using iCloud or iTunes to backup your iPad files, you can restore the lost data after factory restore on iPad using something like Appgeeker iOS Data Recovery.
This tool does a quick and deep scan and load all the recoverable files on the screen, whether they are extracted from iTunes backup or iCloud backup. It lets you view the files and restore the specific types of data of iPad. It is a great utility which can bail you out when you finish iPad reset. It also comes with option to recover data from device's storage.
Step 1: Select iTunes recovery mode
After you run the software, select the "Recover from iTunes Backup File" mode from the primary interface. This software will automatically detect the iTunes backups made on your computer and display all the available backups on the right pane.
If you see the backup with an Lock icon, you need to enter the iTunes password to gain access.
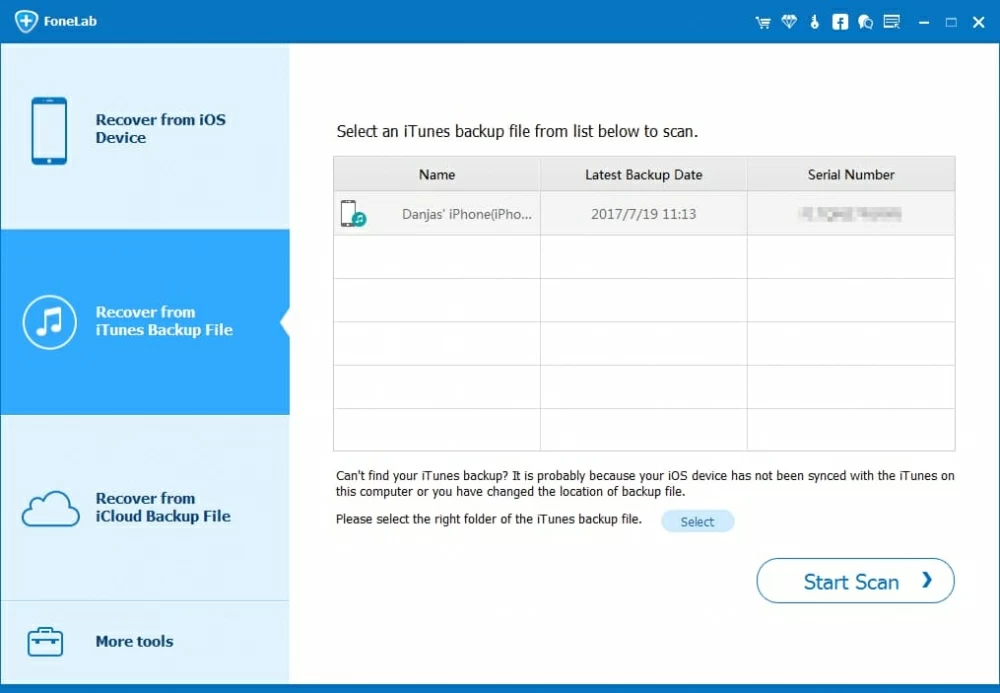
Step 2: Choose one iTunes backup to be scanned
Select the most relevant backup that you want to extract lost data from and then click the Start Scan button at the bottom-right corner. The program will begin scanning the backup in a fast manner.
After the scan, all the contents in the backup will be listed as you can see on the window as follows.
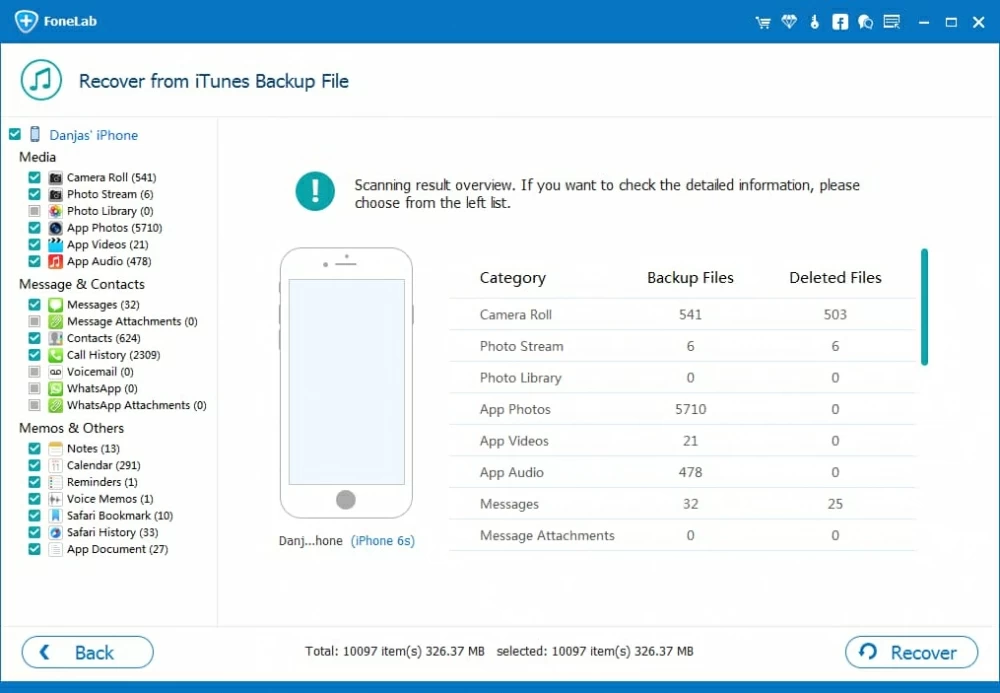
Step 3: Select the deleted files of iPad
On the left sidebar, click the specific category and check the items. For example, if you want to recover lost photos from iTunes backup, click the "Camera Roll" category and tick off the images. After that, you can do the same with other data in turn.
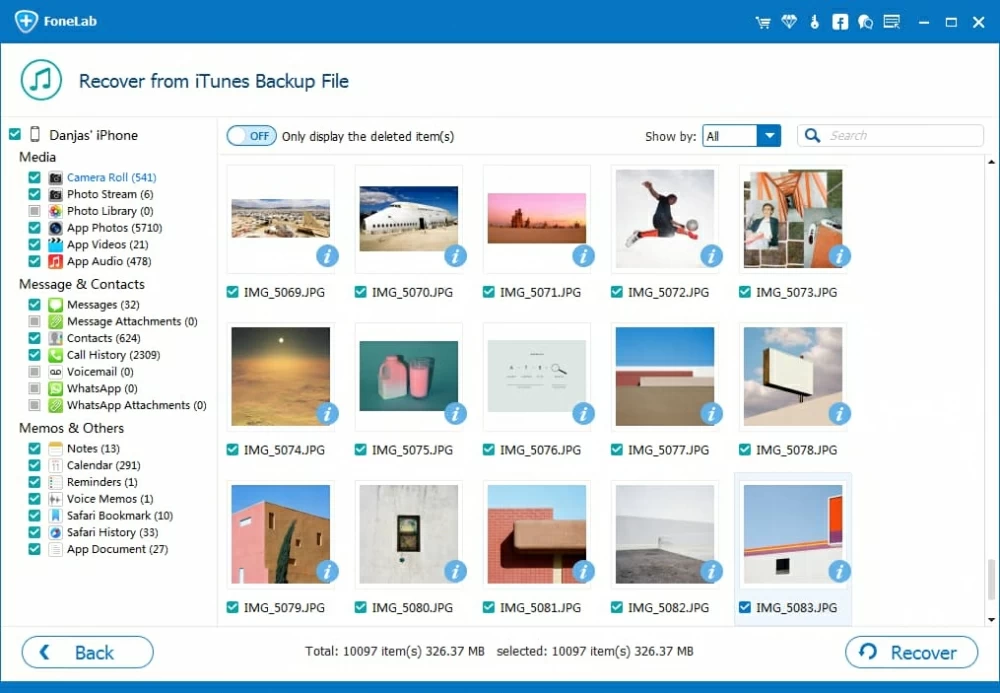
Step 4: Fire up the recovery process
Finally, click the Recover at the lower-right corner of the window and a dialog box will open up. Make sure to choose a directory folder to save the restored files.

Again, click on the Recover button to begin the recovering process.
After the process, all the extracted content will be saved in the designated folder.
Step 1: Sign up to iCloud account
Switch to the third recovery mode labeled "Recover from iCloud Backup File" on the main interface. Then, enter your Apple ID and password when prompted.
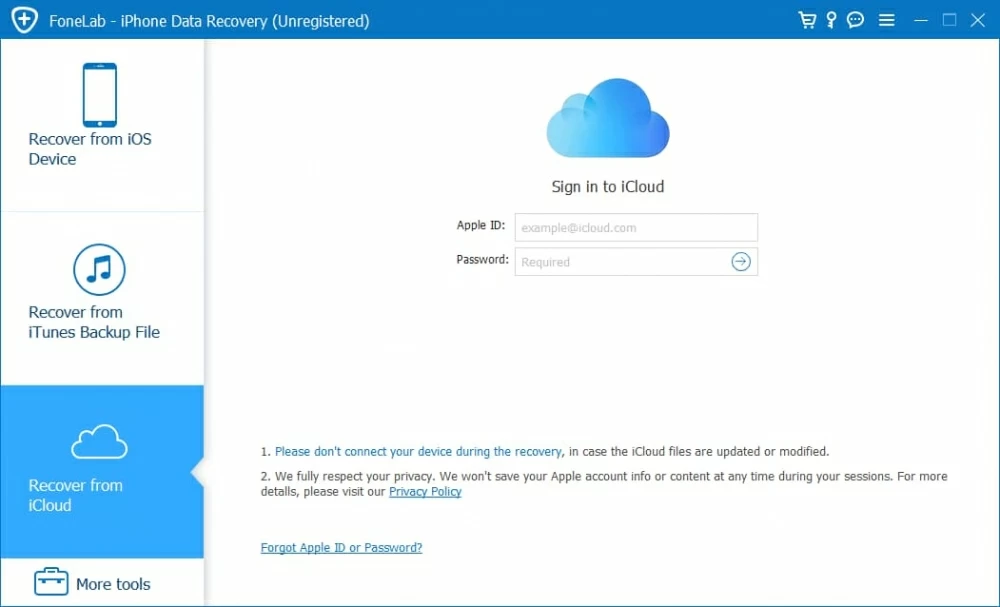
Step 2: Choose an iCloud backup
Once logged in, all backups in this iCloud account will be shown on the right pane of the window.
Look through the date and name of each backup and pick the most relevant. Then click the Download button.
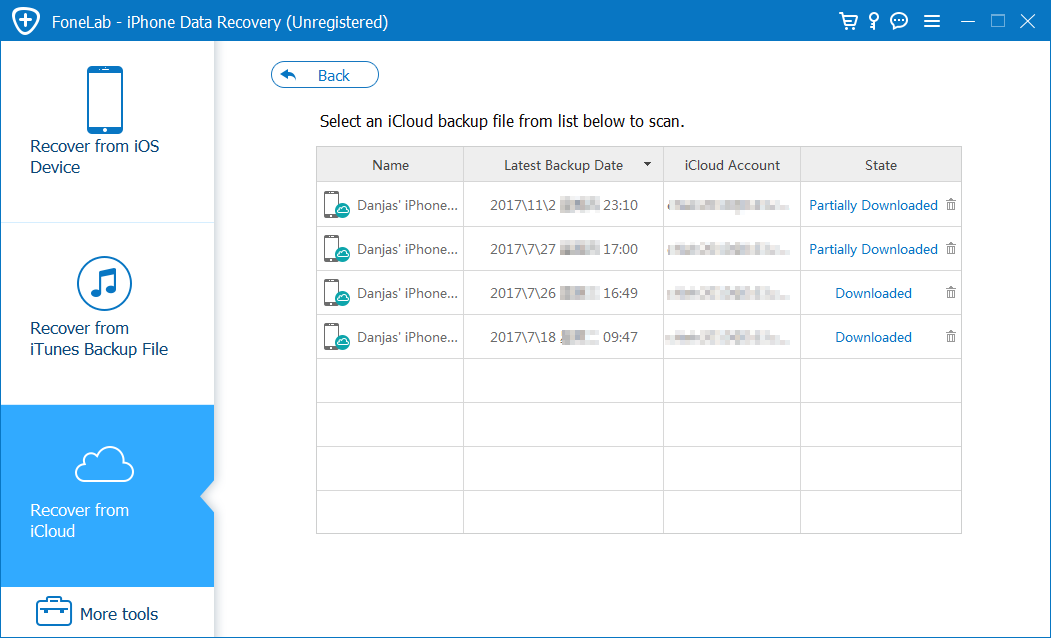
You should be presented with a small pop-up window, from which choose what data files you want to download. If you want to recover all data, make sure "Select All" is checked.
When you've ticked the file type options, click the Next button to begin downloading.
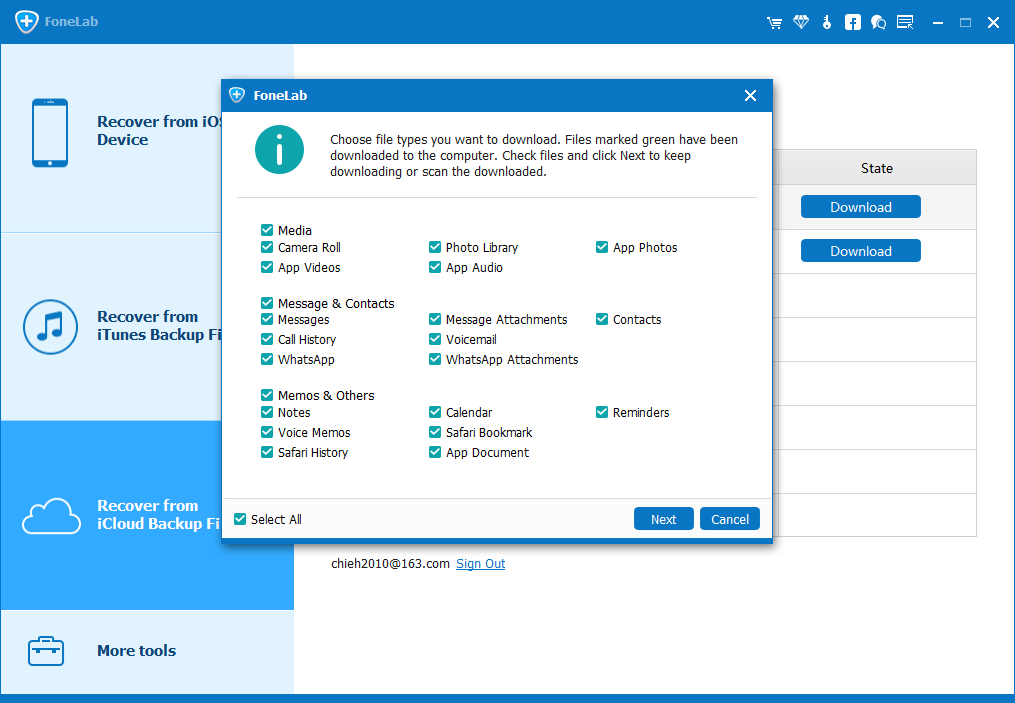
Step 3: Pick the files
When the download completes, you will get a window where all data files will be classified into different categories. Before recovery, click the category on the left and check the items selectively.
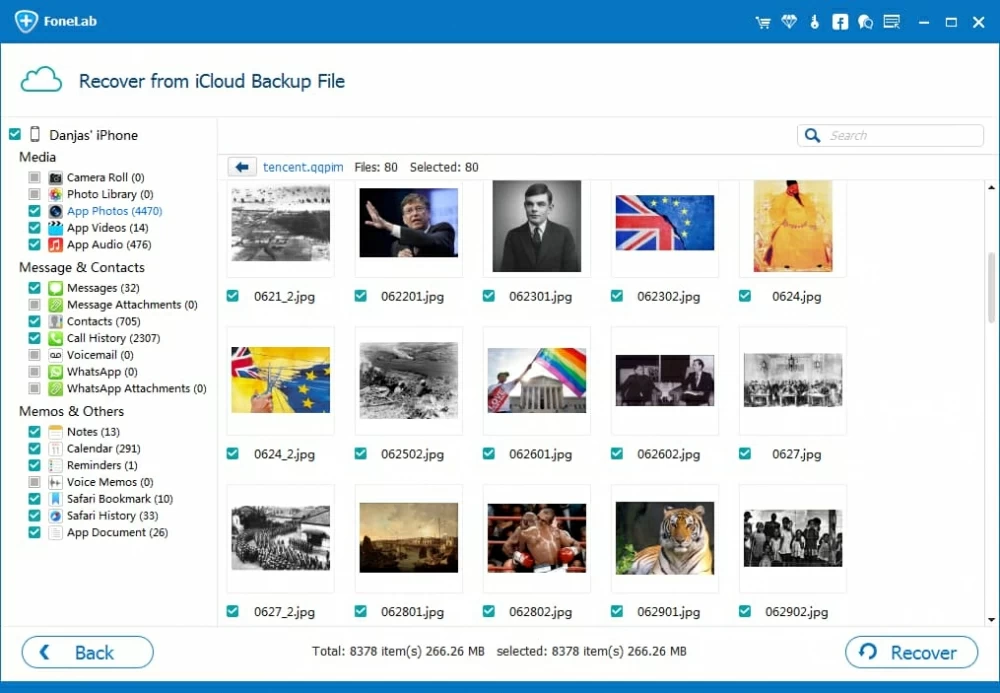
Step 4: Restore the lost stuff of iPad from iCloud backup
Hit the Recover button at the lower-right, and then select a path to save the recovered data in the pop up dialog box.

Again, press the Recover button to initiate the process. Sit back and relax, the whole process will be finished quickly.
That's it! You can also following Apple way to restore data after restoring iPad to factory settings.