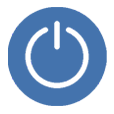
iPhone Won't Restart. The Easy Fix
A quick tip: Tried everything recommended like restarting, hard resetting, etc. but nothing works to fix iPhone 11/ 11 Pro (Max) that won't turn off? Your best bet is to use a tool to revive the iOS system and turn the device off then back on within one click. See more details on here.
Something unexpected could occur to your iPhone 11 or iPhone 11 Pro (Max), and at times, the problem can boil down to the phone not turning off woes. Here are some instances:
Your iPhone 11/ 11 Pro (Max) won't turn off or open apps because the screen is frozen. Though the display is on and can respond when you touch it, the device still won't power off as you press the wrong button. Despite using right button combination, the buttons are broken and won't let you turn off the phone. When the device does turn off, it gets stuck during the powering off process.
To sort out these issues, it matters to narrow down why your iPhone 11/ 11 Pro (Max) won't shut down first. Then, instead of doing an unusual shutdown by running out of battery completely, this guide help make iPhone 11/ 11 Pro (Max) turn off (then back on) safely via a few quick techniques.

In old days, it's a breeze to turn off an iPhone using the Power button alone. However, that's not the case with iPhone 11/ 11 Pro (Max), where pressing the single Power button only triggers the Siri rather than power off. So, how to turn off iPhone 11/ 11 Pro (Max) properly? Apple has clarified the process clearly on this Support Page, but you can also refer to the instructions shown below:
The first method is to use a combination of buttons to turn off iPhone 11/ 11 Pro (Max). Press and hold the either Volume button and the Power button (on the right side) simultaneously. Few seconds later, the "slide to power off" will show up on the top of the power menu. Drag the red power icon on the slider to the right and the device will power itself off.
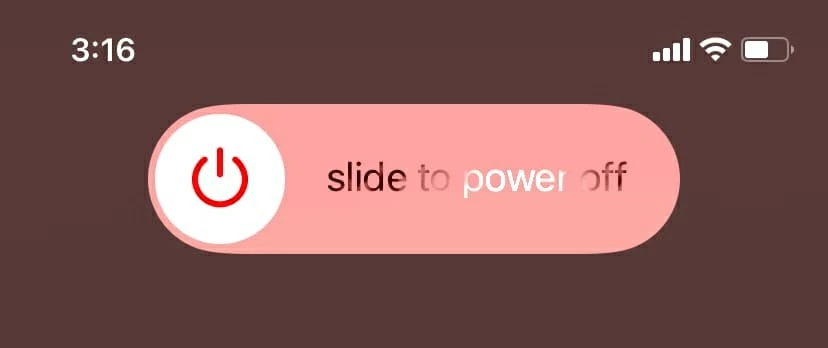
The second method is to use the Shut Down option in Settings app, which is helpful when you can't turn off iPhone 11/ 11 Pro (Max) with power button. Go to Settings > General and scroll down to the bottom to tap Shut Down. Then, swipe the power off slider to the right to turn off the device.
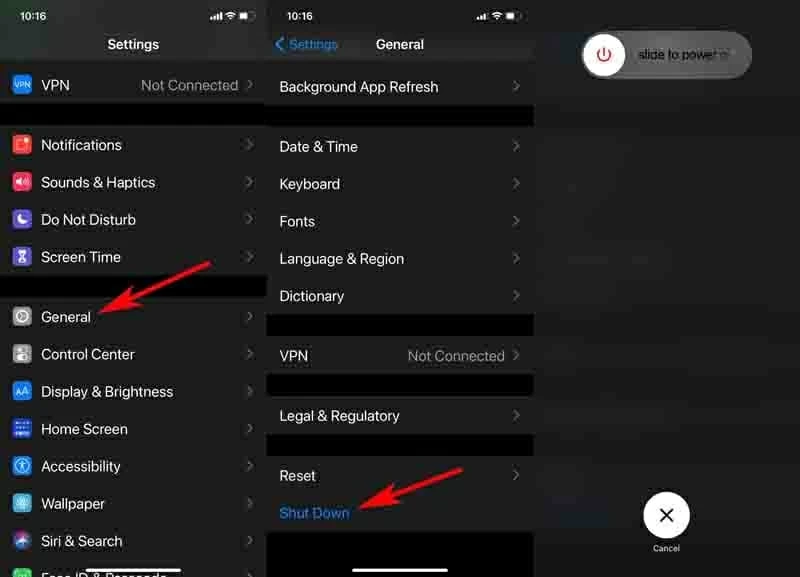
Should you see the power off slider but fails to swipe it to the right or the power off slider won't appear at all, then your iPhone 11/ 11 Pro (Max) is stuck on turning off screen. Move on to fix the unresponsive screen.
You might be interested in: How to troubleshoot when iPhone touch screen isn't working
It's a common scene when running a storage-hogging or battery-draining app: The screen suddenly becomes frozen and you can neither turn off the phone nor get out of the app or enter other apps.
For fixing that iPhone 11/ 11 Pro (Max) won't power down due to that screen is not working and isn't responding to any taps, buttons or gestures, performing a hard reset can do wonders. All your content will keep intact after a hard reset as it's just to force shut down the iPhone 11/ 11 Pro (Max) to refresh the memory through a button sequence then turn it back on automatically.
To force your iPhone 11/ 11 Pro (Max) to turn off when frozen, quickly press the Volume up button then release. Quickly press the Volume down button then release. Then, press the Power button on the right side of the device and continue holding the button. When the Apple logo appears, let go of the button and wait for the device to boot up.
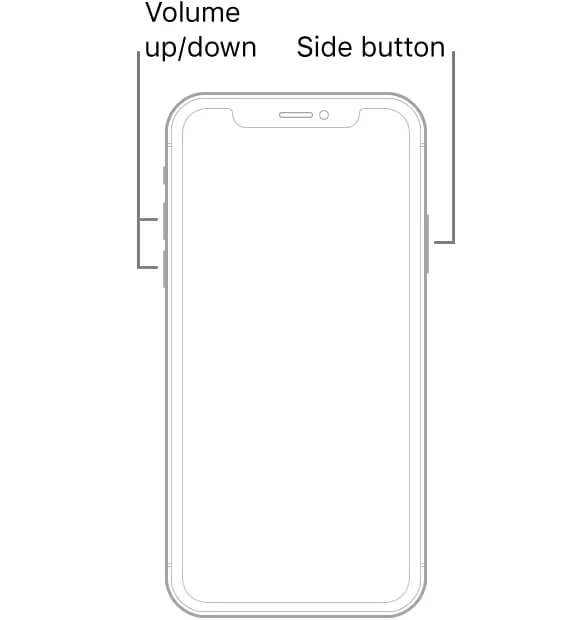
You've already known that when your iPhone 11/ 11 Pro (Max) is not turning off with Side buttons that's not working or broken, an easy trick is to use a software button in Settings to shut down the device provided that the screen is still working. Actually, there's also another way to turn off the device when the power button doesn't work: restart the device using the AssistiveTouch.
First, enable the AssistiveTouch on your iPhone. Go to Settings > Accessibility > Touch.
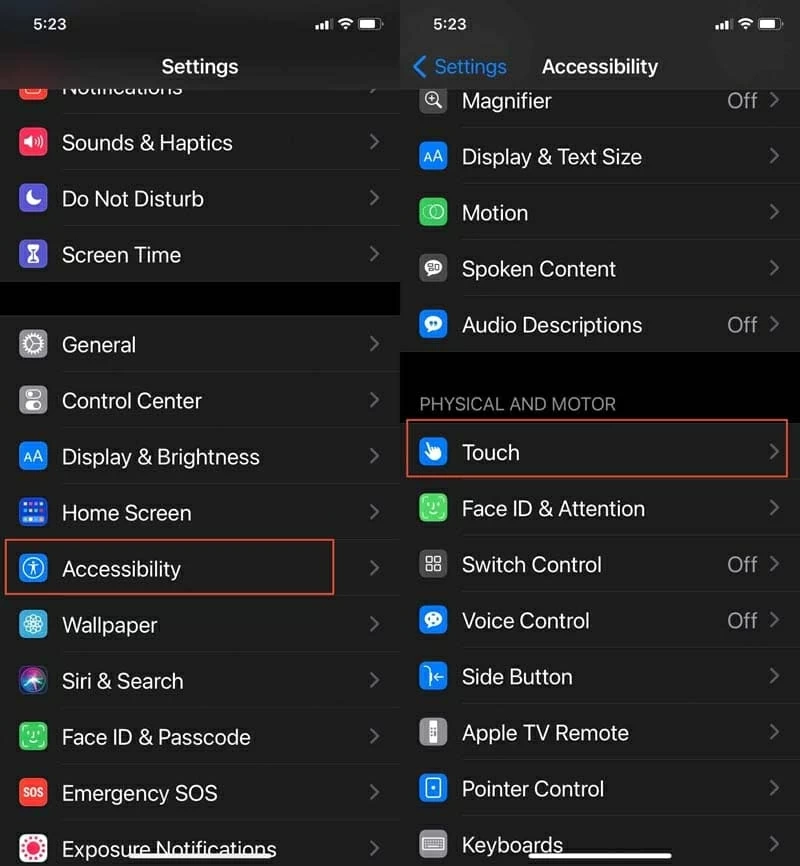
Then, tap AssistiveTouch and move the toggle of AssistiveTouch to the green position. A floating AssistiveTouch button will then instantly show up on the screen.
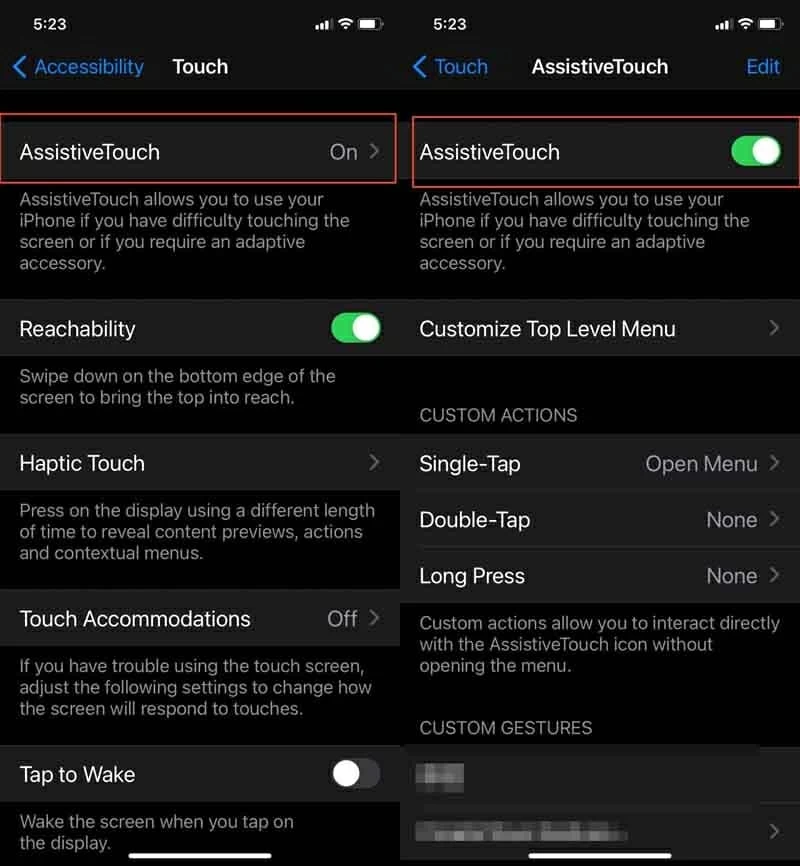
Your next step is to restart the phone. Tap on the AssistiveTouch button. In its expanded menu, choose Device. Tap More, then select Restart.
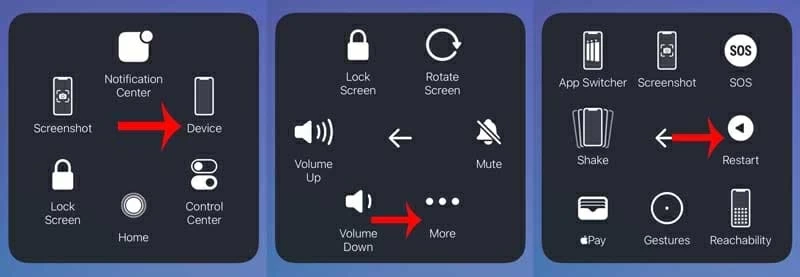
A dialog box will show up then asking if you'd like to restart the iPhone. Choose Restart to confirm. Now, your iPhone 11/ 11 Pro (Max) is turning off.
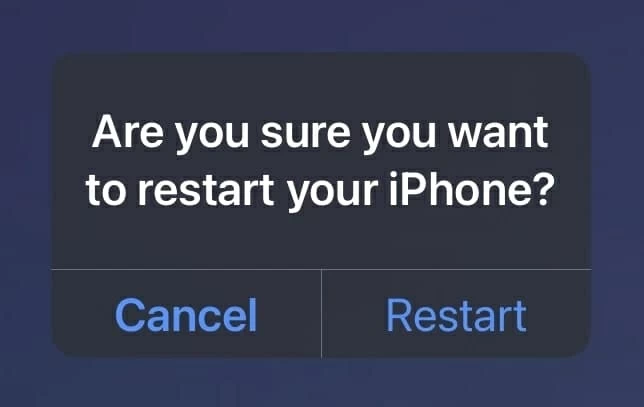
After it completely powers down, it'll then power on and boot up the Home screen to work again. There is a reminder that if you shut down your phone through the Settings app but it won't turn back on due to the unresponsive Power button, you'll need to plug it into a charger and let it boot up to work again.
On occasion, the crashed software could render iPhone 11/ 11 Pro (Max) not shutting off problems. When this happens, the device will not shut down with the hard reset. Instead, it just shows a black screen with spinning circle, and then the display is completely frozen and won't turn off at all.
In this case, doing a full restore is a remedy to fix a frozen iPhone 11/ 11 Pro (Max) that won't turn off. However, iOS System Recovery can take better care of this issue, repairing the system bugs and corruption without affecting the existing data and reinstall the official iOS firmware into the device automatically to improve the device's performance.
Once your phone is connected to the software, it'll smartly uproot the glitchy errors, and what you need to do to troubleshoot the device that's frozen and won't turn off or reset is just to press a few clicks. To begin with, download and install the application on your PC or Mac. Then, open it up.
Choose More tools from the bottom left corner of the opening screen and a functional page will launch. Click on the part labelled iOS System Recovery.

Next, this tool will let you have a brief understanding of what it can do. To continue, hit Start button. You'll then be asked to hook up your iPhone 11/ 11 Pro (Max) to the computer. Just build the connection using an Apple USB cable.

As soon as your phone gets detected by the program, a checkmark will be displayed inside the device icon in the following screen. Your next step is to check Standard Mode option and hit Confirm button.

Here, browse through the listed iOS firmware package for your iPhone 11/ 11 Pro (Max) and highlight the latest version to optimize the malfunctioning device. When you're ready, click on Next button to download the firmware package.

When the downloading process ends, a blue Fix button will appear. To shut down an iPhone 11/ 11 Pro (Max) that won't turn off with frozen screen, press the button and you're good to go.

Video tutorial:
As noted earlier, restoring the device back to its factory defaults can get around an out-of-order software system that affects the operation of shutting off an iPhone. Though this action will delete everything on your phone, you can still give it a try if there's a recent backup that got you covered.
The whole process is easy to grasp and can be done even when you can't switch off iPhone 11/ 11 Pro (Max) after a failed iOS update or a stuck reset process. Open the latest version of iTunes or Finder and connect your device to the computer. When your device icon appears on the window of iTunes or Finder, click it. In the resulting pane on the right, choose Restore iPhone... button.
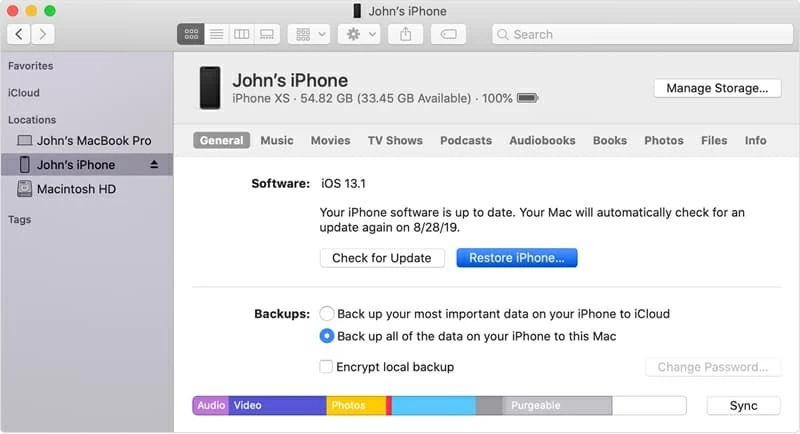
When prompted, choose Restore. iTunes or Finder will then wipe your device clean and install the most recent version of iOS software into the device that refuses to turn off. Once done, your device will restart with all the data and settings erased and you can set up the device as new or restore it from a backup.
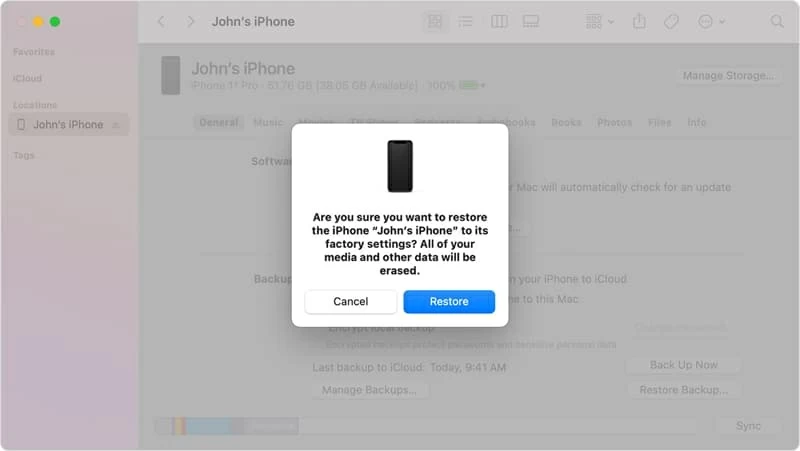
If, still, your iPhone 11/ 11 Pro (Max) is frozen and won't turn off or reset, try DFU restoring the device by using the steps in this article: How to put an iPhone into DFU mode and do a restore
That's pretty much it for dealing with the iPhone 11/ 11 Pro (Max) not powering off problem that's related to software. If no avail, it probably signals that it's a hardware-related issue. Maybe you've dropped your device on the hard surface and its buttons or other hardware components stop working. Perhaps the device is water damaged or is overheating and interfere with normal power off procedure. If you have any of these issues, go to set up an iPhone repair at Apple.

Most of the times, we'll not turn off a smartphone unless it goes awry or it's almost draining out of power. If you just want to avoid being interrupted rather than power off your iPhone 11/ 11 Pro (Max) completely, here're a few bonus tips: