
iPhone 11 Is Disabled Connect to iTunes
Forgotten the passcode and now, your iPhone is disabled? Try factory resetting your device to unlock it - with the steps below.
Summary: Your iPhone appears to be Unavailable or Disabled after too many wrong passcodes being typed on the Lock Screen. If you can no longer remembre the passcode to get your iPhone unlocked, your iPhone should disable permanently. Regarding "iPhone is disabled Connect to iTunes", "iPhone Unavailable" as well as "Security Lockout", you should know that you've got three ways to unlock disabled iPhone and gain access to it. The unlokcing process will restore your iPhone to factory settings and erase the data totally clean - don't worry, you would be guided to set up the phone by logging in with your Apple ID, and if you have a backup available, you can restore your data back to device. The ways are:
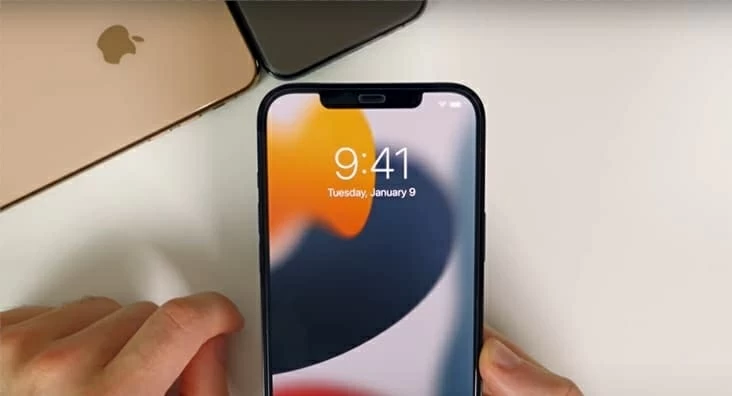
If you fail to unlock your iPhone too many times, you'll evetually get an unavailable iPhone screen and thus you have to reset it to factory settings.
When a passcode is set up on Lock Screen, after the specified number of failed unock attempts, the iPhone will be disabled. You continue trying different numeric combinations, and unfortunately, you will face longer delays until you can unlock the device.
The iPhone is set to disable for 1 minute after six failed attempts to enter the passcode, and after that duration, you can try again to unlock. The seventh incorrect passcode attempt will lock down for 5 minutes. If the failed passcode attempts reach to eight times in a row, and ten times in a row, your iPhone will disable for 15 minutes, and 60 minutes. Once the timeout passes away, the device will then show the lock screen allowing to unlock it. When the passcode you input is wrong again, the iPhone remains unavailable until you restore it to factory defaults.
If you're ready to unlock disabled iPhone without passcode, you'll be guided to erase the device by apply recovery mode, Appgeeker iPhone Unlocker utility and Find My iPhone. After you complete the steps, the iPhone will unlock, giving you access to restore it from an iCloud or iTunes backup.
If you're delivered iPhone is disabled connect to iTunes, you should be locked out of device forever. Although the only solution is to reset the iPhone to factory settings, you'll be technically restoring it from the backup. This means that after the iPhone unlocks succefully, you'll have to set up iPhone as new. There's no data left if the device has never been backed up anywhere.
You could activate the recovery mode by connecting to iTunes and restore disabled iPhone. If you tend to complete the process on macOS 10.15 or higher, connect the phone to Finder instead.
1. Unplug iPhone from your computer if it's plugged in; and close Finder or iTunes if it's already open.
2. Use buttons to turn off your iPhone.
3. Keep holding the appropriate button on iPhone and connect the device to computer, in a way to place into recovery mode. Depending on your device model, the button for pushing into recovery mode are different.
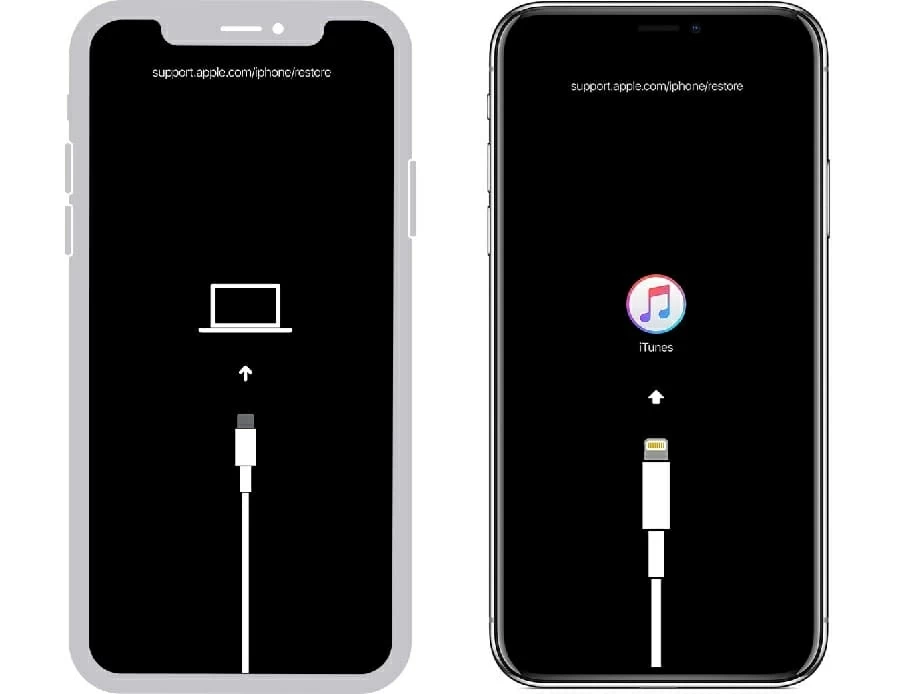
4. Restore iPhone in iTunes or Finder. Open iTunes or Finder on your computer, and locate your device. Right after this, you'll be asked to update or restore your iPhone. Choose Restore.

Your computer erases your iPhone and downloads iOS on it, which is why you need to periodically back up your phone making sure you have the most recent backup that you can use for restoring data and apps.
After you complete the steps, your iPhone is factory reset. You'll get a Hello screen that letting you access the phone and restore it from backup.
[Related: What to do when iPhone is disabled]
Another way to restore iPhone to its factory conditions when it's unavailable or disabled is to employ Appgeeker iPhone Unlocker. It's a great passcode removal tool for unlocking disabled iPhone. It's supported for all iOS devices, despite the iOS version. It also has useful features, in addition to bypassing the passcode on Lock Screen, that makes it a comprehensive application, that is Remove Apple ID to bypass iCloud activation lock and remove the Screen Time passcode.
The software is easy to operate for all level users. Simply connect your disabled iPhone and let it take care of the rest: downloading iOS firmware for unlocking and erase iPhone to factory reset. Here's how to do that:
Step 1: Launch iPhone Unlocker
Use the download link to get the software on your Mac or PC. Then fire it up.
On the window it opens, click Wipe Passcode.

Step 2: Confirm your device information
Next attach the iPhone with the computer. When it's recognized, you should see the confirmation window, shown as the screenshot below. If not, click the link "Device is connected but not recognized", which will direct you to enter recovery mode.
Select the information related to your device and click Start button.

Step 3: Download firmware package
Now come to the important step of unlocking a disabled iPhone. The software is downloading the firmware for the device. Wait for the tool to do its thing until it's finished.

Step 4: Begin unlocking passcode
When the firmware has been downloaded, you'll notice a warning message, which alerts you that the process will erase your device.
If you're certain you want to proceed, enter "0000" in the given box. Then click Unlock to complete the task.

Once the iPhone has been restored, it will be no longer disabled any more. Follow the setup instructions to restore content and settings onto the device using a backup.
Steps to unlock your iPhone. Don't Miss: How to unlock iPhone passcode without computer.
Keep in mind that if Find My iPhone feature hasn't been enabled beforehand, your device hasn't been connected to a network, or you don't remember your Apple account, this trick will not work.
Step 1: Head to Find My iPhone in iCloud. Type https://www.icloud.com/find in any web browser.
Step 2: Sign in the service with your credentials. Use your Apple ID and password for logon.
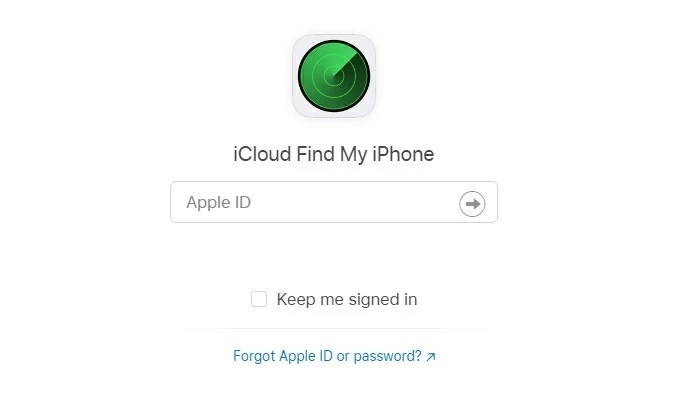
Step 3: Locate your disabled iPhone for which you want to restore to factory settings. Click All Device at the top and select your device from the list.

Step 4: Erase iPhone. On the pop-up box, select Erase iPhone to erase your disabled iPhone and bring it back to its factory status.

Step 5: Restore iPhone with backup to restore data and settings. After it's erased, it reboots. Follow the setup process to start it from the scratch. When given the choice of startup options, try restoring your iPhone from the backup.