
How to Unlock Disabled iPad without iTunes
So easy: You can get access to your iPhone when you forgot the passcode after a factory reset. Explore five easy & effective ways to unlock any iPhone without passcode.
Are you struggling to unlock your iPhone if forgotten the lock screen passcode? You're not alone. You may find it challenging to unlock an iPhone without a correct passcode.
Still, there're iPhone unlock strategies for the situation where you can't remember the passcode, or you enter the wrong passcode too many times resulting in a disabled/ unavailable iPhone, or even you're locked out of your device due to password change by your child.
This guide will walk you through five feasible ways of how to unlock iPhone without passcode by erasing or resetting the iDevice to factory settings, so you can regain full access to your phone easily. These instructions for unlocking iPhone passcode you forget or you don't know are applied to all iPhone models and iOS versions, including the newest one.

If you fail to enter your passcode to unlock the iPhone screen, you need to restore the device, with or without a computer.
If you're forgetting your iPhone passcode, the easy-to-use Appgeeker iPhone Unlocker software can help you reset the iPhone and unlock the passcode in minutes.
Table of Contents
Apple's tight security measures stop any access request when unlocking the iPhone without entering the passcode that was previously registered on the device. If you're unfortunately not able to get into your locked iPhone, it is likely:
Whatever the reason, you don't have to worry about how to unlock your iPhone without a password—Below are the practical solutions to ease the unlocking process and recover device access. Check out the complete guide and decide which method is suitable for you.
The least technically challenging way to unlock iPhone screen if you do not remember the passcode is by using your Apple Account and Password along with Forgot Passcode option (or Erase iPhone option). For unlocking the forgotten passcode without using a computer, your iPhone needs to be updated to iOS 15.2 or later, and connected to Wi-Fi or Cellular data network.
1. In the Lock Screen, enter the wrong passcode more than five times in a row, so you get the iPhone Unavailable try again in 1 minute or more minutes.
2. Tap Forgot Passcode option located at the bottom of the screen.
3. When security lockout screen appears, choose Start iPhone Reset.
4. Input your Apple Account password for signing out of your Apple Account on the device.
5. Tap Erase iPhone to confirm and reset the iPhone even without the passcode. This deletes your data and settings, including the lock screen password. If your device uses an eSIM, you could choose to Keep eSIM or Deleted eSIM while wiping iPhone.
6. When iPhone reboots, set it up, during which you can restore data from a backup and add a new passcode. Done!
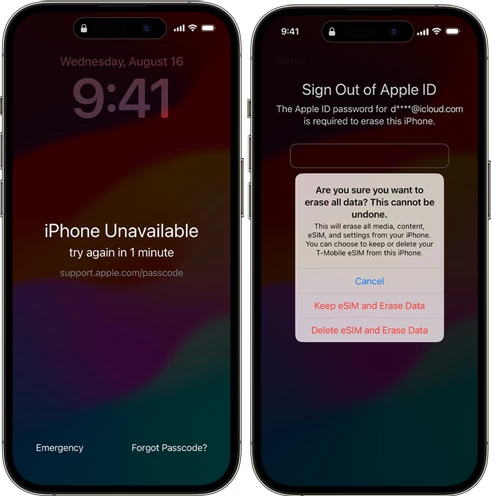
If you're having trouble with all other available solutions, several third-party apps can facilitate unlocking the iPhone even it's locked due to too many failed passcode attempts. One of our favorites is Appgeeker iPhone Unlocker for its powerful functions and stability & user-friendly mechanism.
The software is dedicated to unlock a 4-digit or 6-digit passcode, Touch ID or Face ID directly from the lock screen. How it works is to erase the lock screen then factory reset to unlock iPhone without knowing the passcode - the whole process doesn't require the Apple ID while wiping or resetting your phone.
The guide explains how to open any iPhone without a password - either because there are several unsuccessful attempts to enter the correct passcode, or because you forget your passcode and can't unlock it. You can also use these steps to help dealing with iPhone Unavailable, Security Lockout, as well as iPhone is disabled connect to iTunes.
Step 1. Open up Appgeeker iPhone Unlocker on your Windows PC or Mac machine.
Step 2. Select Wipe Passcode mode followed by Start button.

Step 3. Plug your iPhone into your computer via a USB cable. If the tool can't detect your handset, you'll need to click the "Device connected but not recognized" link and follow the onscreen instructions to put your iPhone into recovery mode.
Step 4. You'll then enter a screen displaying the information of detected iPhone. Check if it's correct and verify by clicking the Start button again.
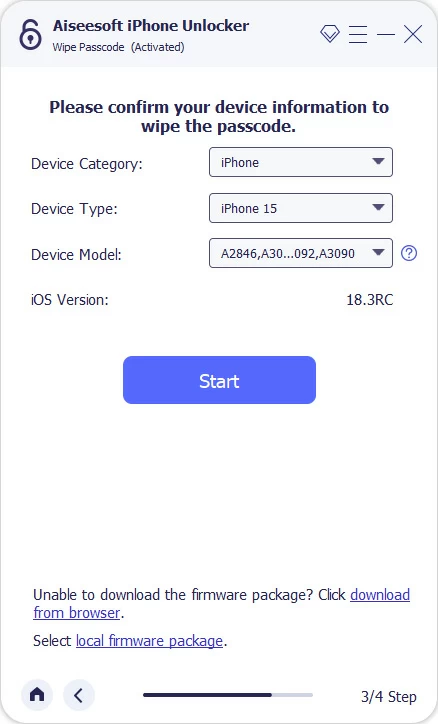
Step 5. iPhone Unlocker is now downloading the iOS firmware package first. Wait and keep your iPhone connected.

Step 6. When it finishes the download, you'll be asked to confirm unlocking iPhone without password. Just type in "0000" in the field, click Unlock button and you're done.

The process will end in around 10 minutes and after that, your iPhone will restart and boot up as a new phone. You can use the phone again by setting it up from scratch or restore from the recent backup.
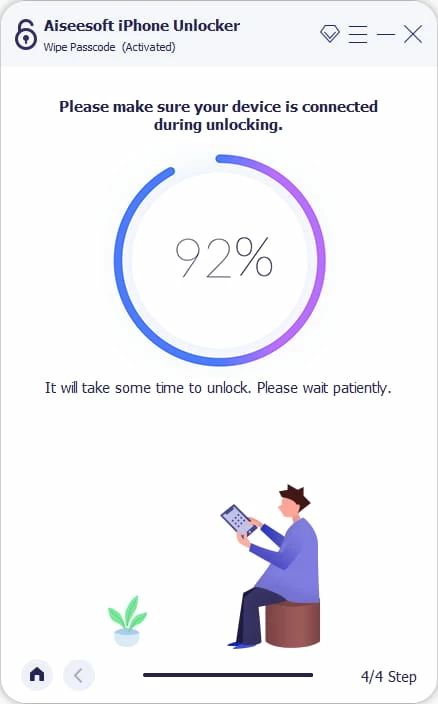
In addition to iPhone passcode unlocking feature, iPhone Unlocker comes into handy to remove Remote Management screen from iPhone without knowing the credentials, bypass iCloud Activation Lock and unlock Apple ID, as well as remove Screen Time passcode.
With iTunes and Finder, you can get into the iPhone without passcode, Face ID or Touch ID when you're locked out. The most important step is to put your device into recovery mode for your computer to get your iPhone restored to factory settings and bypass the passcode.
This computer-based method also unlocks your device in case it has no internet connection or you find no "Forgot Passcode" option the iPhone Unavailable screen.
1- Shut down your iPhone completely.
2- Enter recovery mode by pressing the appropriate button and connecting the phone to computer.
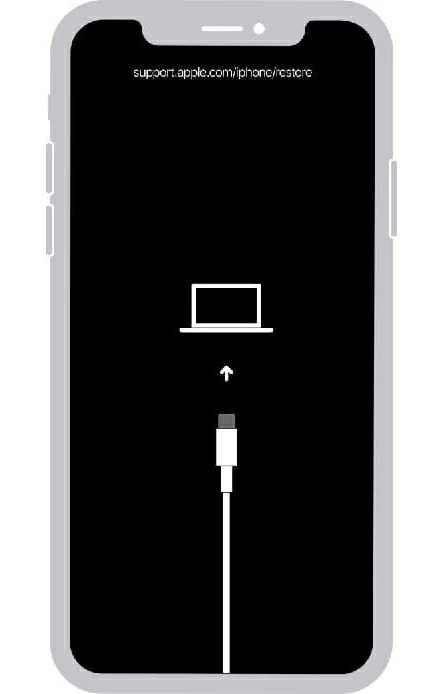
3- Open iTunes or Finder. A dialog window will opens asking you to update or restore your iPhone. If you won't see the pop-up window, locate your iPhone first in iTunes or Finder window.
4- To unlock iPhone, choose Restore, followed by Restore and Update.
5- Your computer will factory reset your iPhone, during which all settings and content will be erased.
Note: iTunes/ Finder will first download and install the most current iOS software for your iPhone. If the device gets out of the recovery mode, simply let the download to be completed, then turn off the device, and repeat the steps to restore your iPhone and unlock the passcode.
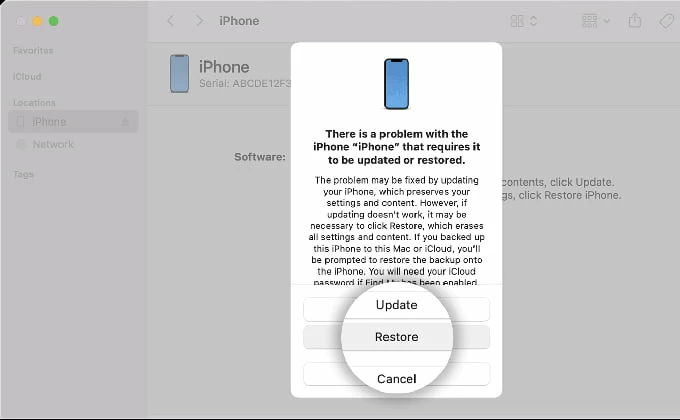
Read also: How to reset iPad without passcode
If Find My iPhone feature is turned on your iPhone and you're linked to the internet network, iCloud Find My can save your bacon to bypass iPhone lock screen and unlock the device using your Apple ID and password.
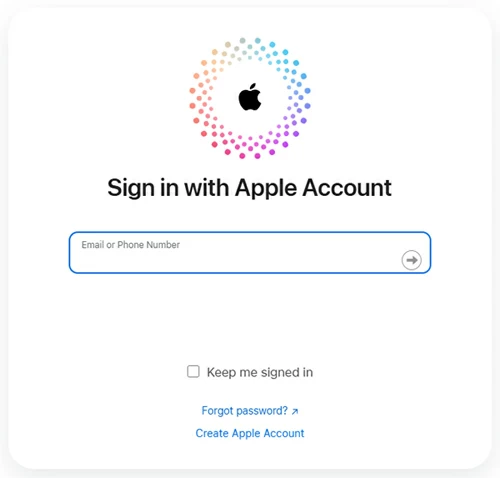
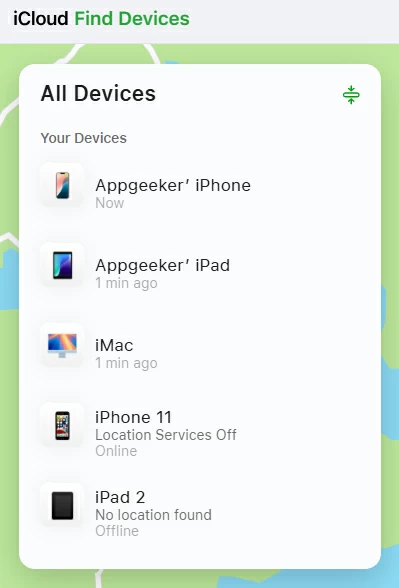
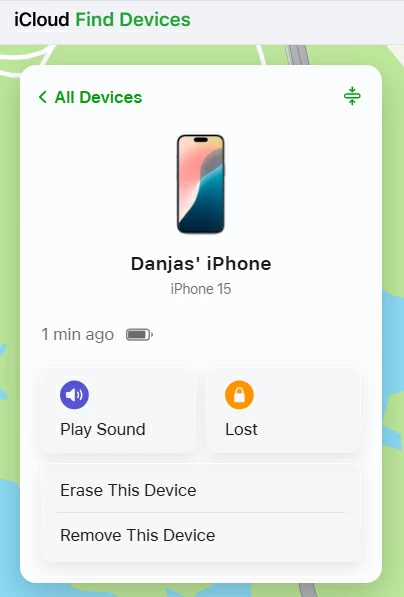
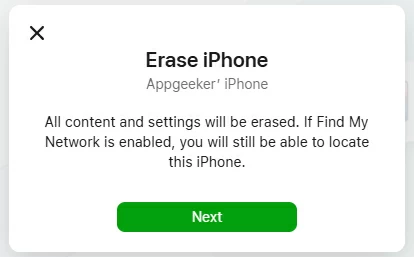
Wondering how to unlock iPhone without passcode without resetting? iOS 17 Passcode Reset function makes this possible, as it lets the old passcode work for three days after changing it.
Now when you change your passcode and can't remember it, simply use your old passcode to create yet another new passcode to unlock your iPhone, rather than resetting the whole device.
1. After entering the wrong passcode over and over again on the login screen, iPhone Unavailable screen shows up with the Forgot Passcode? option at the bottom.
2. Tap on Forgot Passcode? option.
3. Select Enter Previous Passcode.
4. Continue to enter your previous passcode to access your locked iPhone.
5. Follow the onscreen instructions to set up a new passcode.
Done! You can open your iPhone with the updated passcode.
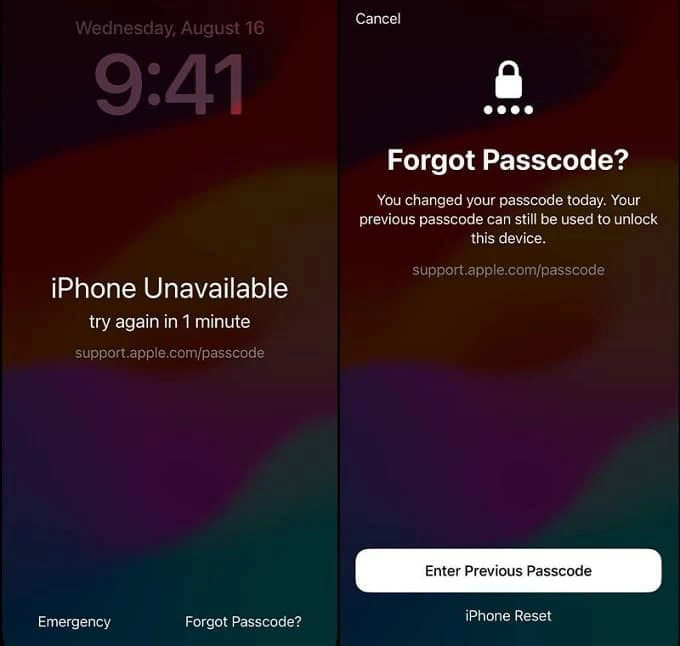
After your iPhone is erased and reset to its factory defaults, it should be unlocked with no passcode anymore and reboots onto the initial Hello screen. Swipe it up, and go through the entire setup steps.
When you see the Transfer Your Apps & Data screen, choose either From iCloud Backup, or From Mac or PC to restore your data, apps and settings onto your iPhone. If you don't have any backup in iCloud or on your computer, select Don't Transfer Anything and set up your device as new - You've lost anything, though.
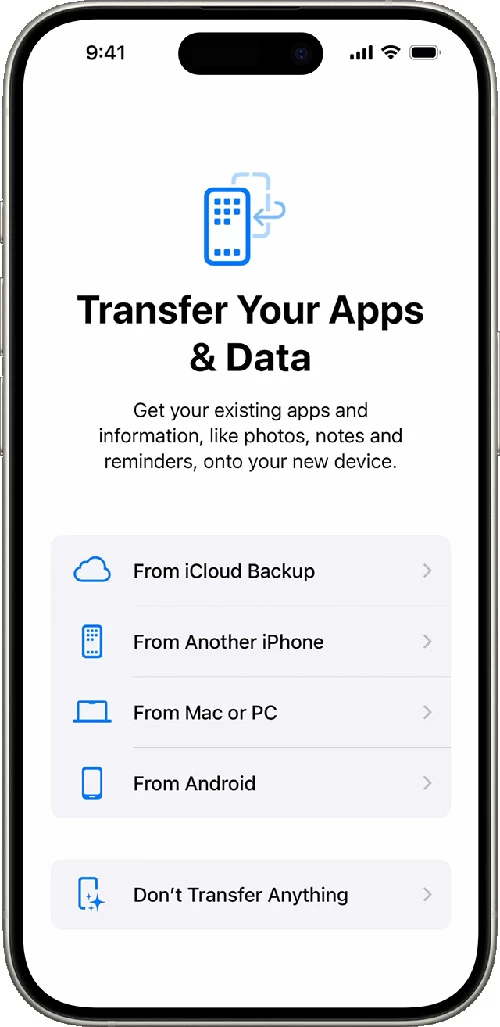
Q1- Is there a way to bypass the passcode on an iPhone?
There's no way to bypass the lock screen if you have forgotten the passcode for unlocking the iPhone; instead, you have to remove the passcode from the Lock Screen completely.
The only way to get into locked iPhone without a password is to erase or reset the device with or without a computer, which wipes all of data along with the passcode.
Q2- What is the best method to unlock iPhone if I forgot the password?
Using a computer to enter recovery mode and unlock iPhone without a passcode is always working for all models of iOS device and iPadOS device. Apple's iTunes/ Finder or AppGeeker iPhone Unlocker could help and do the job well.
Q3- How do I unlock iPhone password without computer or iTunes?
Forgot Passcode? option built into iOS 17 or higher, or Erase iPhone option built into iOS 15.2 and iOS 16 is designed to unlock the iPhone without knowing the passcode or without connecting to a computer, saving you the trouble of restoring via recovery mode.
To unlock an iPhone passcode if forgotten without PC or Mac, do this:
Q4- How to unlock an iPhone without losing data?
Unlocking an iPhone without losing data is tough if you forgot the passcode or don't have a backup to restore from after the reset. When the Apple's security system unlocks the iPhone, it requires a factory reset with loss, clearing out anything in the device memory so as to have a locked iPhone unlocked without entering a password.
For iOS 17 or newer iOS version, you can try the "Passcode Reset" feature within 72 hours if you remember your old passcode after passcode change, which allows you to unlock the passcode without restoring iPhone or losing data.