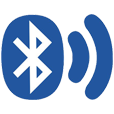
Why iPhone Won't Connect to Bluetooth
There are many things that cause Wi-Fi to keep disconnecting on your iPhone. If you're experiencing this problem, don't panic. Check out these troubleshooting methods to get the network to work normally. You may also try remedying the issue automatically with an efficient troubleshooter utility - iOS System Recovery.
Few iPhone issues are quite as annoying as an iPhone that keeps disconnecting from Wi-Fi. Even though the wireless symbol shows on the top of the screen, your can't load webpage on the Safari the way it should. You have to manually re-connect your iPhone to the Wi-Fi network. But after a few seconds, it disconnects again and your web surfing breaks off.
There's no reason to despair when your iPhone keeps dropping Wi-Fi, though. WiFi connectivity issue are often related to your phone and router that you can try a few tricks to troubleshoot it with a little time and patience. Sometimes, it's possible that there are issues with your internet service provider (ISP), and you will have to schedule a service call for repair.
Check out our tips below, in order, to find the culprit behind your iPhone's disconnection from internet. Before anything, it's important to do some simple checks to ensure that you're not making unnecessary mistakes that prevent your iPhone from connecting to Wi-Fi properly.

If all of the above check out, go through the following steps in order of most common to troubleshoot the iPhone that keeps disconnecting from Wi-Fi.
1. Enable Auto-Join feature for Wi-Fi network
2. Toggle Wi-Fi off and on again
3. Disable Wi-Fi Assist
4. Turn off Ask to Join Networks feature
5. Forget the WiFi network and reconnect
6. Restart iPhone
7. Check the router or modem
8. Delete VPN app
9. Reset Network Settings
10. Use a troubleshooting utility
There's a useful feature under Wi-Fi settings called Auto-Join that allows your iPhone to automatically join any Wi-Fi network you've connected to before. It could be the potential reason as to why your iPhone disconnects from Wi-Fi if you haven't Auto-Join toggled on. Fortunately, enabling Auto-Join is simple through Settings app.
Open Settings, and select Wi-Fi. Tap the information mark (i) next to your Wi-Fi network that keeps disconnecting on iPhone, and toggle the Auto-Join switch to right, with green indicating that the feature is enabled.
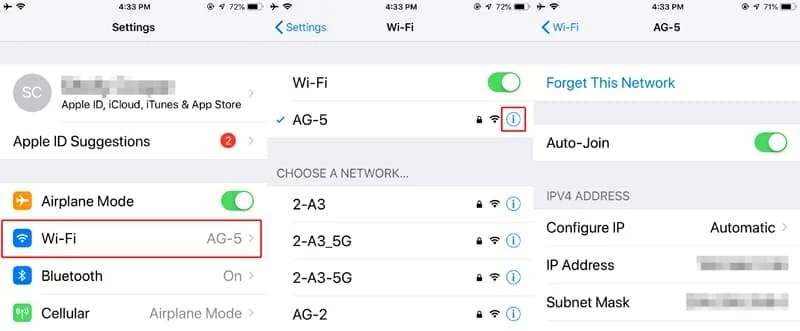
It's always a good idea to turn your Wi-Fi off and back on when something goes wrong with your wireless network. While this usually doesn't fix the issue about iPhone WiFi keeping disconnecting, it's worth a try before moving on.
To turn off WiFi, navigate to Settings > Wi-Fi, swipe the toggle switch to the left to turn it off. Wait a few seconds, then tap the switch to the right to turn Wi-Fi on again.
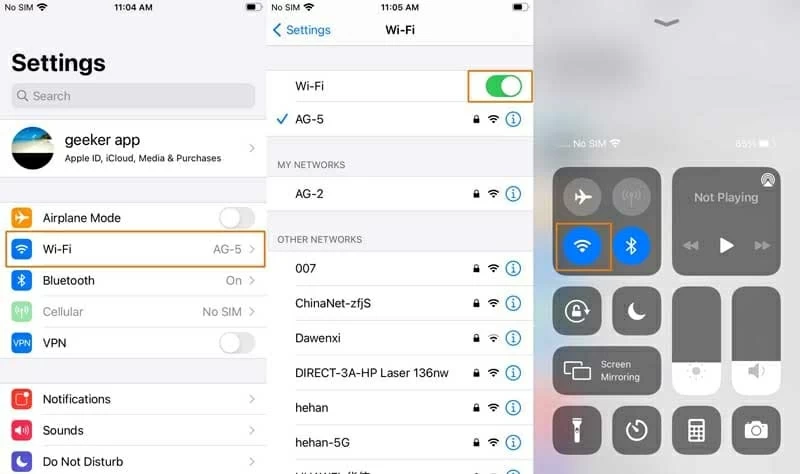
In rare cases, Wi-Fi Assist could cause connection problem when Wi-Fi connectivity is poor. It's worth disable this feature to see if it solves the problem.
In the Settings app, select Cellular, scroll down to the bottom, and turn Wi-Fi Assist off.
Tip: This step isn't necessary if your other devices (iPad, iPod for example) keeps disconnecting from internet, besides iPhone, when connecting the same Wi-Fi.
Another potential culprit that might result in a instable connection. Some users from Apple forum and Reddit have claimed they have successfully resolved Wi-Fi disconnecting issue by disabling the Ask to Join Networks feature.
Go to Settings > Wi-Fi > Ask to Join Networks, and then tap Off to select it.
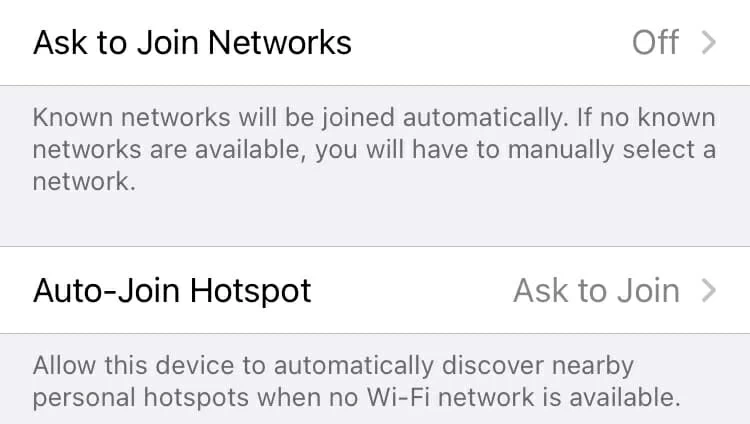
Forgetting your Wi-Fi network is another way to troubleshoot if there is an issue with your network. When you connect an iPhone to a Wi-Fi network, the iPhone remembers that network and will automatically attempt to connect it every time the device detects it. However, if the password or something else for that network changes, it might interfere with the connection.
Sometimes your iPhone might not be staying connected to WiFi as a result of something changed for the network, and the easiest way to fix it is to forget the WiFi network and then connect it again.
Here's how to tell your iPhone to forget the WiFi and re-join.
1. Open Settings app on the home screen.
2. Tap Wi-Fi.
3. Tap the name of your WiFi network you want to forget.
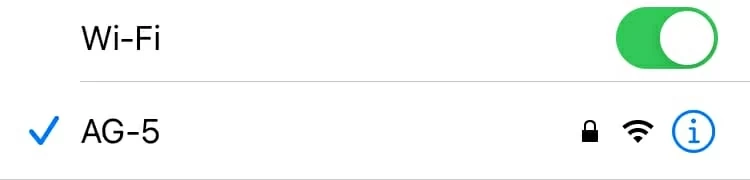
4. Tap Forget This Network. Your iPhone will forget this Wi-Fi network.
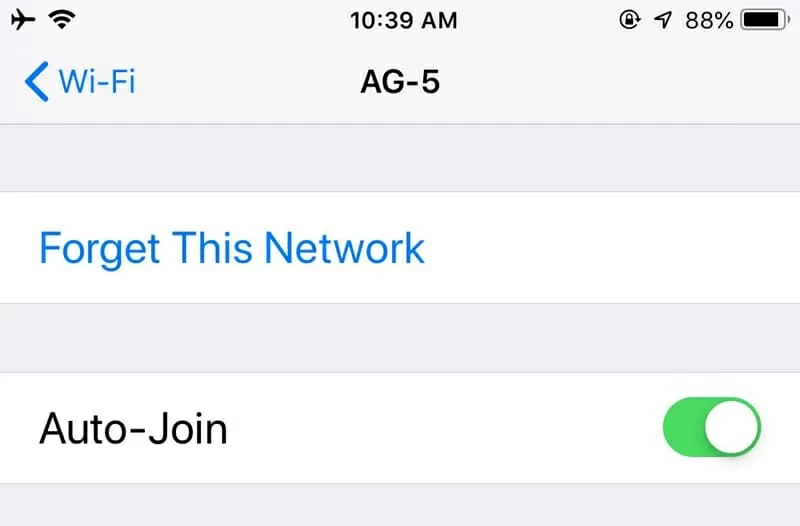
Wait for some seconds, go back to Settings > Wi-Fi, Select the name of the Wi-Fi network that you just forgot previously from the list of available of networks. You might be asked to re-enter the network's password to reconnect it.
Restarting your iPhone, which is easily overlooked in the whole process of diagnosing an iPhone dropping Wi-Fi network, is another basic troubleshooting step you can try. It helps you force-close all running apps and clear up temporary software glitches in the background during the shutdown process, and gives your phone a fresh start.
If your iPhone keeps losing WiFi, it's time to restart your device. The way for restarting an iPhone varies depending upon which model you own.
To restart (soft reset) the iPhone X, XR, XS 11, 12, press and hold the Side button and either of the Volume buttons at the same time. When the "slide to power off" slider appears, release the buttons and swipe the slider all the way to right to shut down the device. Wait a few seconds for the phone to completely shut off. Then hold down the Side button again until you see the Apple logo. Let go of the Side button and let the phone start up.
To restart (soft reset) the iPhone 6, 6s, 7, 8, press and hold the Wake/Sleep button until the "slide to power off" slider appears on the display, release the button and move the red power icon from left to right. When the phone shuts off, press and hold the Wake/Sleep button until the Apple logo appears. Your phone should restart normally.
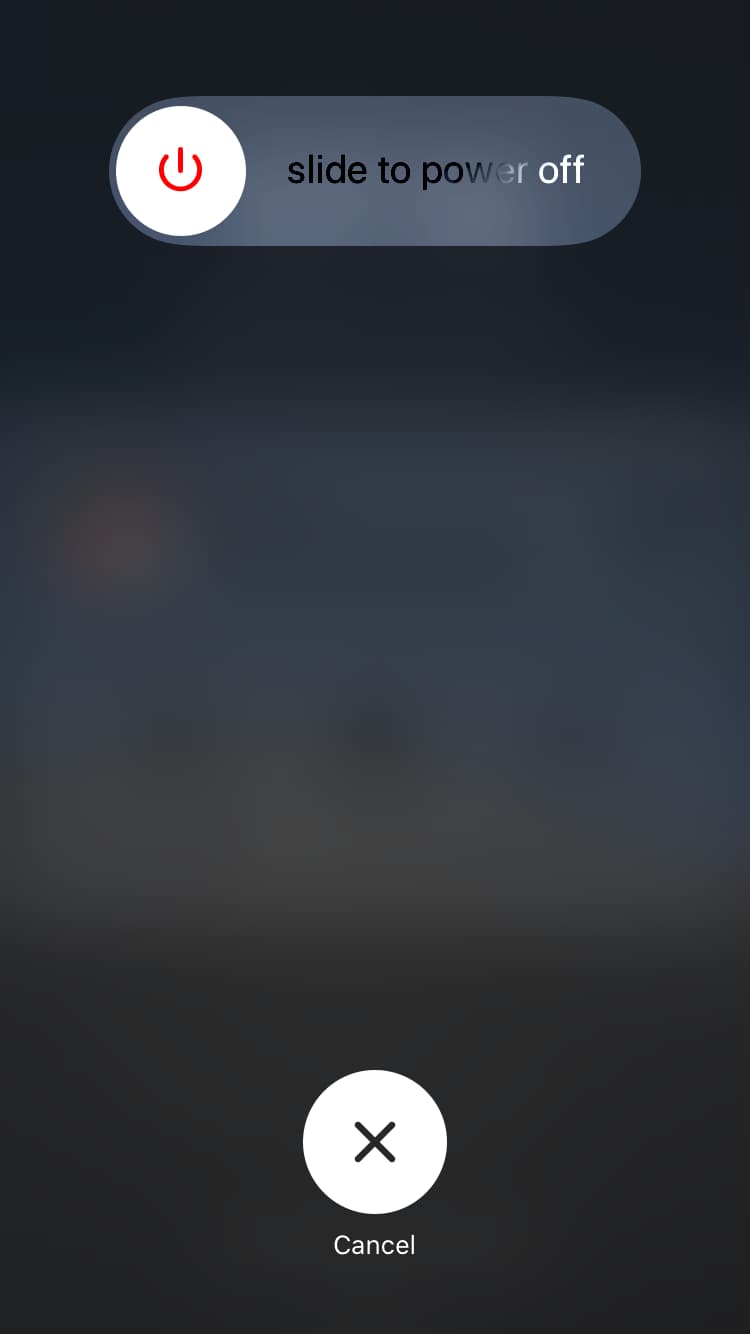
Since your Wi-Fi network connection involves your modem and/or router, you may also take a look at them to see if they are working properly. Both should have a few LED lights indicating your network activity. It's important to consult with the user manual to ensure what the lights indicate. If you don't actually understand them, never mind. Power cycling makes sense.
Simply unplug your WiFi router and modem from the wall, then reconnect the power cords back after a minute or two. If your "iPhone frequently gets disconnected from Wi-Fi network" issue get resolved, you're lucky enough. It's just mirror software glitches that cause the router/modem to drop connections.

If you run into iPhone losing WiFi connection problem while the VPN is installed or active, chances are the VPN is the culprit. It could possibly interfere with different settings in your network and result in various issues.
Uninstall the VPN from your iPhone will usually fix it.
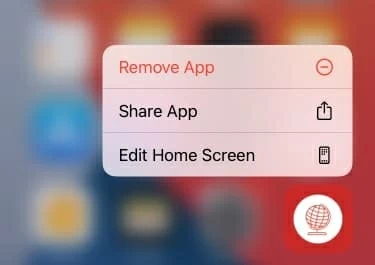
Network settings on your iPhone control how the device connects to your WiFi and the cellular. Remember, resetting network settings will completely wipe all your saved Wi-Fi, Bluetooth, VPN settings, and other cellular connections and freshen-up the phone from scratch. Don't worry, it won't lose your any data or apps on the device.
To Reset network settings, open Settings app, head to General > Reset > Reset Network Settings, tap it and enter your passcode. Then tap Reset Network Settings to confirm.
Let the iPhone resets its network settings and restarts. You need to enter the passwords to rejoin Wi-Fi networks.
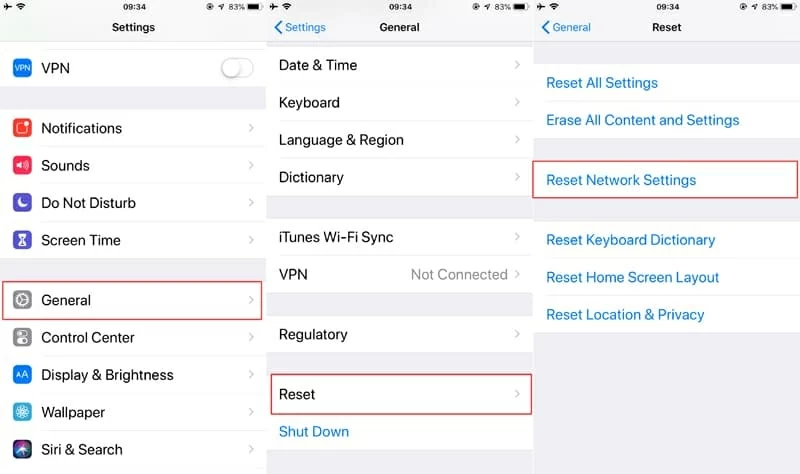
If you still can't troubleshoot your iPhone's Wi-Fi connection problem, you may try the third-party troubleshooting tool to help you diagnose the issue and repair for you. iOS System Recovery is one of the best tools around for identifying any and all software errors on an iOS device and fix them automatically.
The whole process is pretty much simple. You just connect your device to the computer, select "iOS System Recovery" from the main screen, then follow the on-screen prompts to go through all the necessary steps — No technical skills required. A few minutes later, you iPhone will get working properly again.

The utility also can help you troubleshoot iPhone that won't go past Apple logo, iPhone won't connect to iTunes, network is always searching, and other common issues.
This is usually saved as a last-resort option. Before you decide to do this, you may use another your device, iPad for example, to test your Wi-Fi network. If this time the device works well, WiFi disconnecting issues are iPhone related. You may make a appointment at Apple Genius and let experienced experts there check your iPhone out.
If there is the same problem with your another device — it isn't connecting to WiFi properly, router or modem, or both of them are more likely the underlying cause. You may schedule a service call with ISP or the manufacturer of your WiFi router for further help.
Conclusion
Hopefully, you don't have to send your iPhone to Genius bar to fix your Wi-Fi connection woes. One of the aforementioned troubleshooting tips should take care of it. If you have any other solution for iPhone disconnecting from your WiFi network, let us know. We will update this article to help more users.