
Transferring Music on iPhone to USB Drive
If you're an iPhone user, you probably check your iPhone hundreds times throughout the day. And generally, as soon as you press the home button or Sleep/Wake button, your iPhone's black screen will light up instantaneously.
But what if your iPhone gets stuck on black screen no matter how you press the button, or your device turns off suddenly and won't turn on, leaving your a complete black screen? There can be a variety of reasons why this might be happening. Here're are some troubleshooting steps you can take on your own to narrow down the exact problem and fix it to get your iPhone working again. If your iPhone screen is still black and won't work, contact Apple for support.
These can be software issues or hardware failure that causes your iPhone to hang with a black screen. Typically, if you dropped your device into water or ground recently, then the program might be coming from a hardware failure. If the iPhone screen goes black but the phone still works, then a software problem is most likely the culprit.
In many cases, when your iPhone has black screen and won't turn on, you can fix it in a simple and quick way, or at least figure out what's wrong with your device. Below are a few methods you should try before sending it out for repair. Let's get to it!
First, if your iPhone is on a black screen and unresponsive, your solution may be as simple as hard-resetting your device. It's one of the most common fixes for the software issues your iPhone might have. A hard reset of your device won't wipe out the data. To do so:
If you can't hard reset your iPhone to restart because the home button or Sleep/Wake button is broken or disable, please contact Apple Support to get assistance.
No software fix or hardware repair can make an iPhone that hasn't enough battery power magically power on. Obviously, if the battery is completely drained, your iPhone screen gets black and won't turn on. If that's the case, simply plug in your iPhone to power source and let it charge for up to one hour.
If the device isn't getting charged properly, you may check if everything is plugged in solidly, clean out the connectors with a soft and clean boothbrush, and make sure that there's nothing wrong with either the USB cable or power adapter.
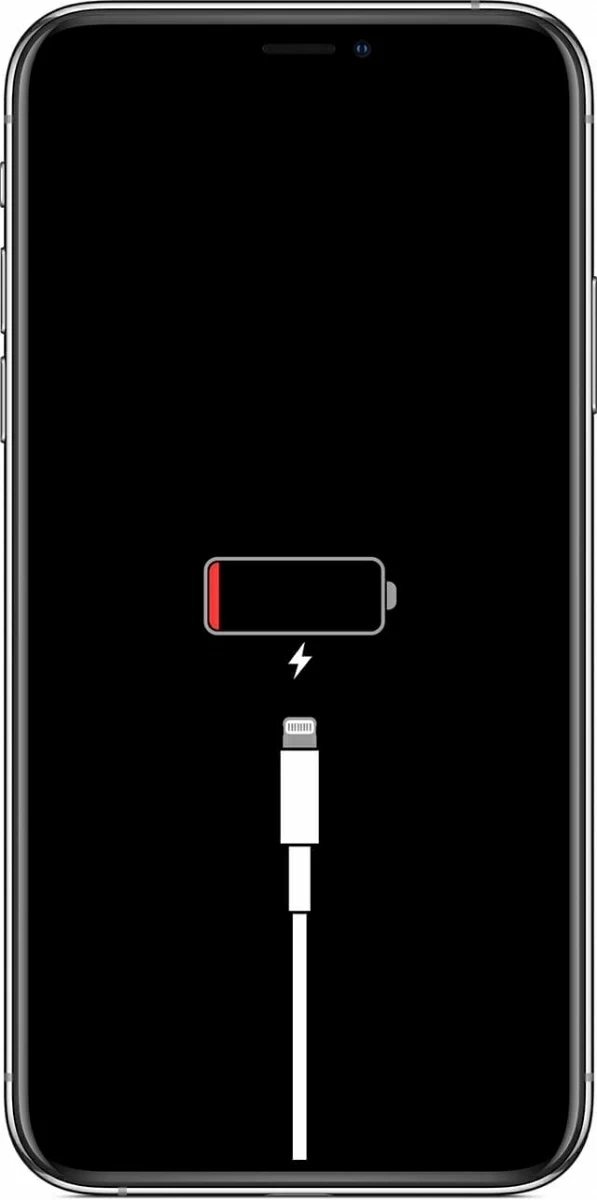
If you still see a black screen on iPhone after charging, try the next possibility.
App can also be problematic. If you find your iPhone screen turns black every time you open or run a specific app, that app is likely the root of the problem. To resolve this issue, try updating the app using these steps:
If there is no update available, then try deleting and reinstalling it to see if the problem is solved and the screen turns back on.
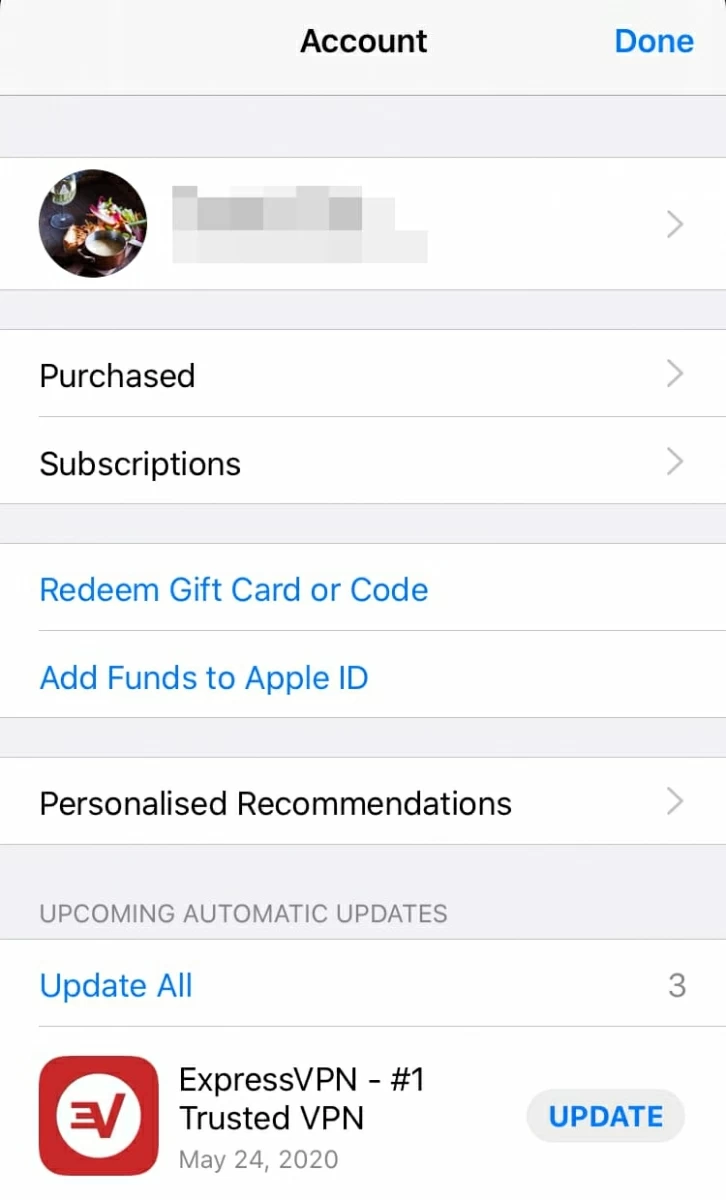
If you still can't figure out the reason why your iPhone screen is black but the phone is on or the display is black and the phone is not working at all, it's time to use a dedicated system repair tool to handle the issue. If you don't fancy searching and testing tools from web to fix the black screen of death on iPhone, iOS System Recovery is perfect.
It is an easy-to-use and reliable tool that does exactly what its name says: it analyzes your iOS device and can fix a laundry list of system problems automatically. It works for all iOS screen issues (black, blue, red screen, white line, etc) without erasing the data on your phone.
To use the iOS System Recovery tool to fix a black iPhone screen, do the following:

It could take a few minutes for the program to fix the program. Once done, your iPhone will restart and work as usual.
If nothing else seems to resolve the "iPhone screen went black" problem, things can be a little tricky. Plug your device into computer and open iTunes (or Finder) to check if iTunes can recognize the device. If does, you're lucky enough as you can back up your iPhone, and then consider putting your device into recovery mode and restoring it to factory settings by following these steps:
When you get the option to restore or update after entering recovery mode, choose Restore. This will wipe off all setting and content on the device, but you can restore from the backup later. Simple follow the onscreen prompts to complete restore process.
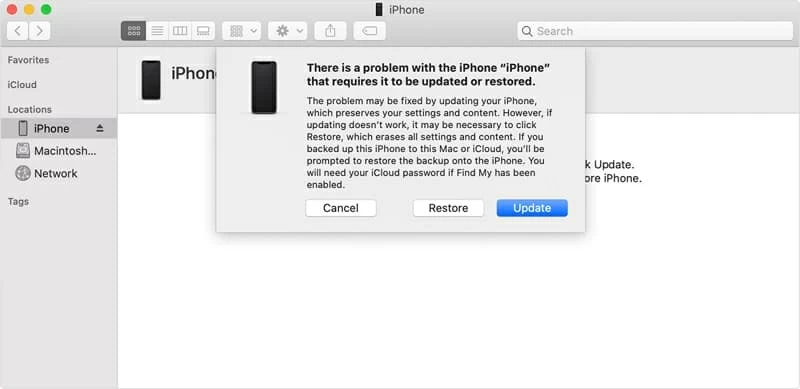
If you don't see the iPhone icon in the iTunes window, there's a very good chance you have a serious hardware problem on the device. keep on reading.
[See Also: How to Reset an Unresponsive iPhone]
This is not a good news when you arrive at this stage. You will consider something hardware-related is to blame.
First of all, you may check to see if the LCD cable (display data connector) has become dislodged from the logic board. In many cases, your iPhone goes to black screen without powering on because of a loose connection between the LCD and logic board. In the very first step, try a very gentle squeeze on the top part of your iPhone screen. If after squeezing the black screen works, you have a great outcome. If this does not work, then the problem might be a lot deeper.
Drops and spills can also cause iPhone screen to go black. If your device does experience water damage or a drop, we suggest you took it to the nearby Apple Store and have it examined by a technician. It's worth pointing out that water damage is not covered under Apple's warranty.
