
What to Do If iPhone Is Frozen After Updating
A commonly reported issue with the iPhone is where its screen displays "support.apple.com/iphone/restore," along with an iTunes logo (computer) and a USB cable. Here is how you can fix the iPhone stuck on connect to iTunes issue.
Few things are more frustrating than when you unlock your iPhone, only find that the device gets stuck on iTunes logo restore screen, and doesn't respond any more. Perhaps you've tried to restart the iPhone in the normal way, but...nothing happens.
There are a lot of reasons why your iPhone stuck on iTunes logo and USB cable screen. It can be caused by a failure of iOS update, or occured when you jailbreak an iPhone. A firmware restore can also cause your iPhone stuck on iTunes cable screen. In most cases, it's a software problem and you can fix it within a few minutes without having any technical skills whatsoever.
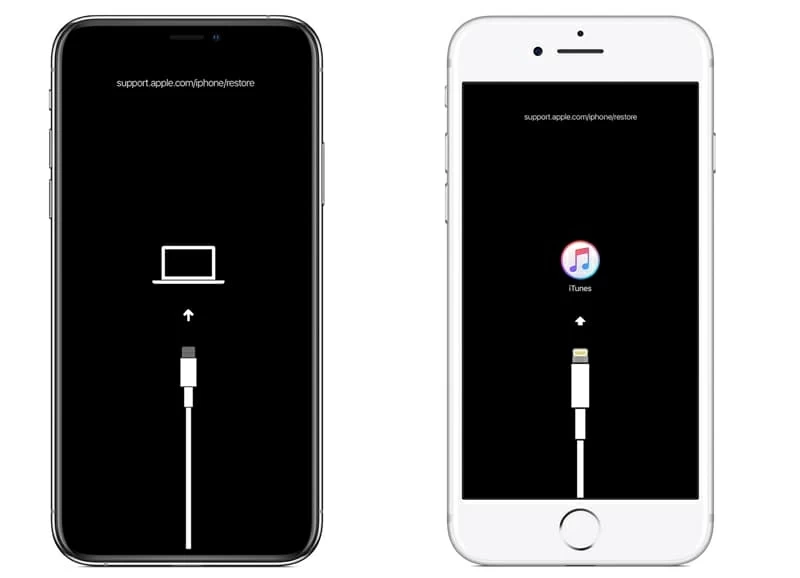
If you're trying to use your iPhone but keep seeing the iTunes charging screen, here are a few things you can try to fix it.
Let's start with something simple first when you see the Restore screen: force a restart on your iPhone. It's quick and easy, and can tackle with a lot of software-related problems. The procedure for doing so may vary slightly depending on which model of iPhone you have.
Normally, a force restart should get the iPhone out of connect to iTunes screen. If you can't do a force restart because a button is broken or stuck, please contact Apple Support for assistance.
If a force restart above is unsuccessful and the iPhone is still stuck on iTunes logo and won't restore, you need to connect it to computer and then reinstall iOS.
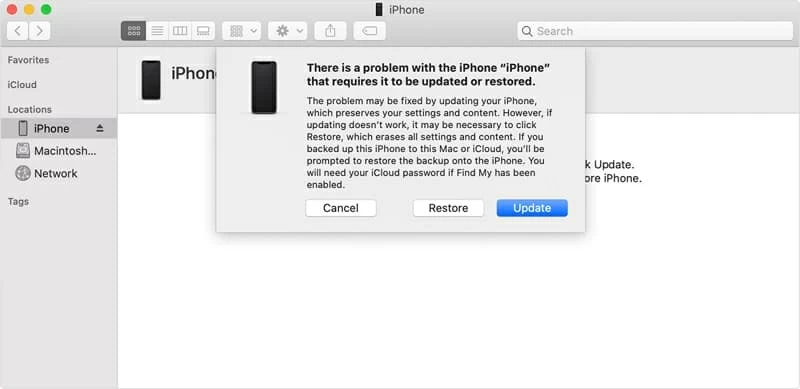
Your computer will try to download the iOS software and reinstall on your iPhone without erasing your data.
If neither of the solutions so far have solved the "iTunes connect screen" problem you're experiencing with iPhone, check out iOS System Recovery. It's one of the most popular tools to keep your iPhone or iPad health efficiently. It can scan and detect software issues you encounter on the device and fix them automatically without losing data. The program is really easy to use, too.
Here is the step-by-step guide to fix a stuck iPhone on a restore screen using iOS System Recovery software.
Step 1: Connect iPhone to computer
Open up the program, it has the interface as the following picture.
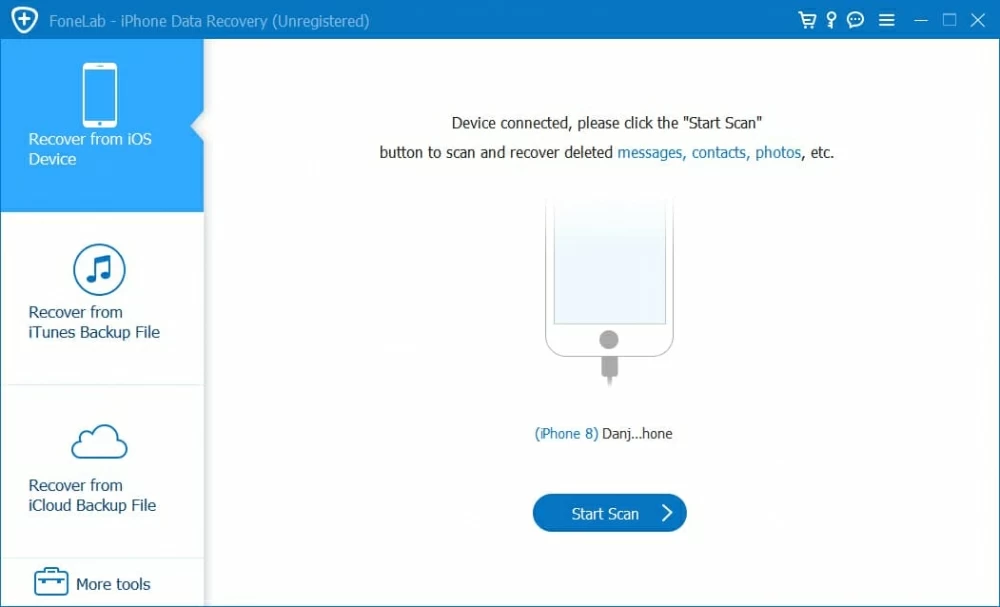
Click the "More tools" at the lower left corner of the main interface to get into next window.
To fix iPhone stuck on iTunes plug in screen, choose "iOS System Recovery" tab to proceed.

Step 2: Choose repair mode you want
In this window, just click Start button to go on.

Next, you're required to choose what type of repair mode you want to fix the error on the device. Here we choose "Standard Mode" to save time, or "Advanced mode" (for more complicated issues, but will erase your data), click Confirm.

Step 3: Download an iOS firmware
In this stage, the program will show you a list of firmwares available for downloading to optimize the device.
Select the desired firmware and click Download button at the far right corner.

Step 4: Start fixing iPhone stuck on iTunes update screen
After you've downloaded the firmware, all left to do is press the Fix button.

Leave the device alone until the loading bar at the bottom of program window reaches to 100%.

Done! Upon fix completion, you can disconnect the device from computer. Everything should go back to normal.
[Also Read: iPhone Stuck on Recovery Mode and Won't Restore]
There are a few more ways to repair iPhone stuck on iTunes restore screen, but those we listed above are the best. Hopefully they works for you.