
How to Record Audio from YouTube
Explore these reliable methods for iPod-to-iPhone music transfer with or without iTunes. Enjoy all your favorite tunes seamlessly in one place on your iPhone!
The iPod, once a premier portable music player housing an extensive library of songs and movies, has seen a decline in popularity. With the ongoing updates to the iPhone, an increasing number of music enthusiasts now opt to transfer music from iPod to iPhone for more convenient playback.

These solutions come in handy when you aim to transfer the music from your old iPod to your new iPhone.
Whether you're looking to move songs from an old iPod to a new iPhone, or simply want to enjoy all favorite tunes in one place on your phone, this guide explains how to transfer music from iPod to iPhone in multiple ways, and covers every detail to help you get music off an old iPod, iPod touch, iPod nano or any other iPod model, and transfer the iPod music to your iPhone effortlessly.
To prevent data loss while transferring iPod music to iPhone, try this efficient cross-device file transfer tool - AppGeeker iPhone Data Transfer. It supports a wide range of audio files and transfers music to iPhone directly without erasing any existing tracks.
Begin with iTunes, Apple's official tool for music playback, transfer, and backup. If you own an extensive music library on iPod, iPod touch, or iPod mini, you can easily transfer music from iPod to iPhone by backing up your iPod music to iTunes library and then syncing the backup songs from iTunes to your iPhone. This includes purchased songs, albums, playlists, CDs, and more.
However, getting music off iPod to iPhone via iTunes will erase everything in your iPhone's current music library and replace it with the songs from your iPod. Unless you use a third-party tool, it's not possible to keep both your existing tracks and the transferred iPod music at the same time.
Explore further on how to transfer iPod music to iPhone with iTunes on a computer with Windows or macOS Mojave 10.14 or the earlier:
Step 1. Connect iPod with computer and launch iTunes.
Step 2. Get music off iPod to iTunes.
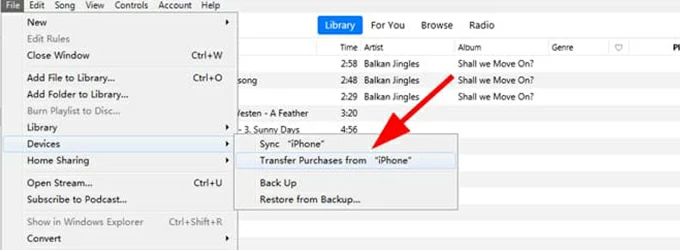
Step 3. Eject iPod and link the iPhone.
Step 4. Transfer the iPod music to your iPhone from iTunes library.
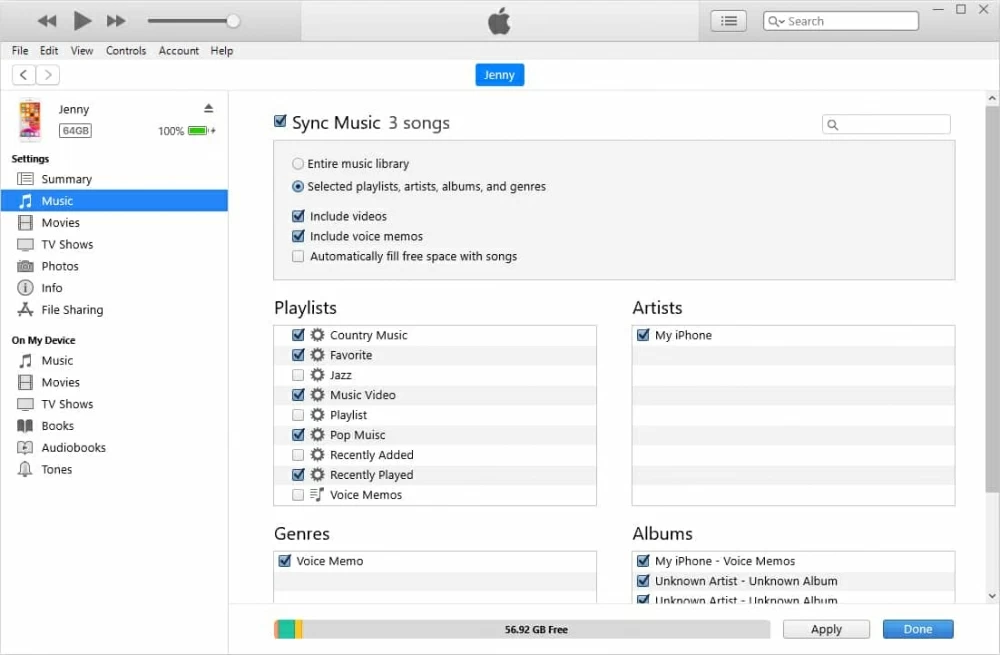
Sync the added iPod music with your iPhone from iTunes library.
Before iTunes transfers iPod music to iPhone, you'll be reminded again that the process will sync and replace your current iPhone music. Confirm it to begin.
Note: If the Sync Music is missing in iTunes, ensure your iPhone is not syncing the music library automatically by checking Settings > Music, and turn off Sync Library to avoid transfer failure. Or try the fixes when it cannot transfer music to iPhone.
If you don't want iTunes to automatically sync the entire music library onto your iPhone, there's a hidden option that allows for selective music transfer from iPod to iPhone through simple drag-and-drop. Here's everything for how to get music off an old iPod to a new iPhone manually:
For updated macOS Catalina 10.15 or later, you can make iPod music transfer to iPhone using the default Finder app to extract songs from iPod and transfer music from Mac to iPhone.
Step 1. Add songs from iPod to iTunes.
Establish connection between your iPod and computer, open iTunes, and click Files > Devices from the top, then move on to click Transfer Purchases from "iPod" option.
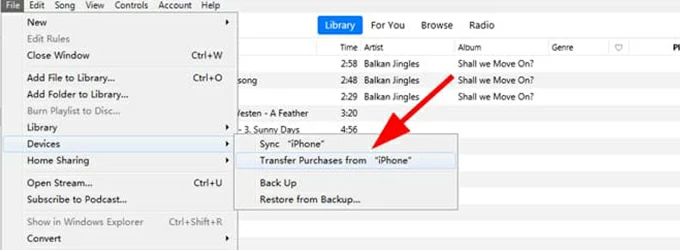
Step 2. Unplug the iPod and get iPhone connected.
Disconnect the iPod and insert your iPhone into computer; click the iPhone icon when it appears in the upper-left corner. If you don't see a phone icon, unlock your device and trust the computer.
Step 3. Enable the option for Manually manage music and videos.
Pick Summary from the left side; scroll down to Options section, from which select the Manually music and videos, and save the settings.
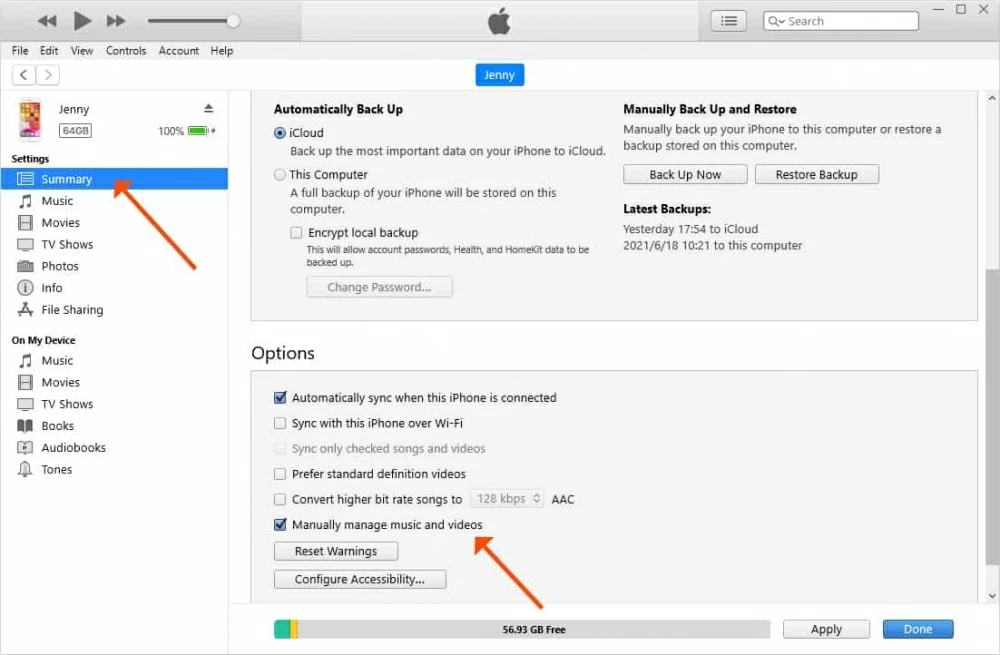
Step 4. Transfer iPod music from iTunes to iPhone.
Re-locate to iTunes Library or Songs, browse and select the iPod tracks you want to add to iPhone, and drag and drop them to your iPhone on the left.
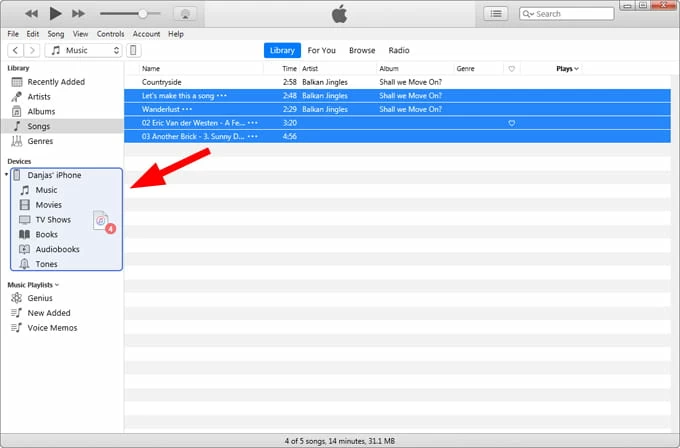
Manually drag and drop individual iPod music tracks to iPhone in iTunes Library.
iTunes and Finder can move music from iPod to iPhone, but they both overwrite the music files you already have on your iPhone. To avoid data loss, consider a direct transfer option from iPod to iPhone without iTunes or Finder.
For music transfer from iPod to iPhone, Appgeeker iPhone Data Transfer is the top recommendation for those who need a trustworthy and user-friendly app to manage, back up and transfer music from or to an iPhone, iPad and iPod, without going through iTunes.
This cross-platform file transferring software allows for efficient and direct music transfer from an iPod to an iPhone without iTunes. Most importantly, it doesn't erase any existing data on either the source iPod or the target iPhone. You can preview, select and add music from an iPod to an iPhone directly, ensuring you keep both current iPhone music and transferred iPod tracks simultaneously. No data is wiped out during the iPod-to-iPhone music transfer process.
Follow the quick steps and learn how to transfer music from iPod to iPhone without iTunes:
Step 1: Connect both iPod and iPhone to computer and open the app. From the middle top of the main screen, select the iPod as the source device.

Step 2: Locate iPod music files by clicking Music option from the left. You're able to manage, delete or remove duplicate songs or playlists on iPod before the transfer.

Step 3: Select and transfer songs from iPod to iPhone. Choose the tracks you desire, and hit the arrow-to-phone icon at the top; the iPod music will be exported to your iPhone's Apple Music Library straightforwardly, without erasing.
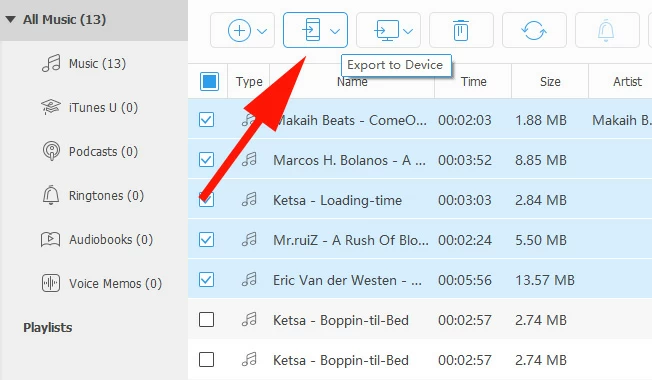
Export songs, playlists and other music files from iPod to iPhone directly, without using iTunes.
Alternatively, there's a bonus option that lets you transfer all music from iPod to iPhone in a single click, as easy as copy-and-paste in no time, with no data erasing. Discover how to move all songs from iPod to iPhone quickly with iPhone Data Transfer on your Windows PC or Mac:

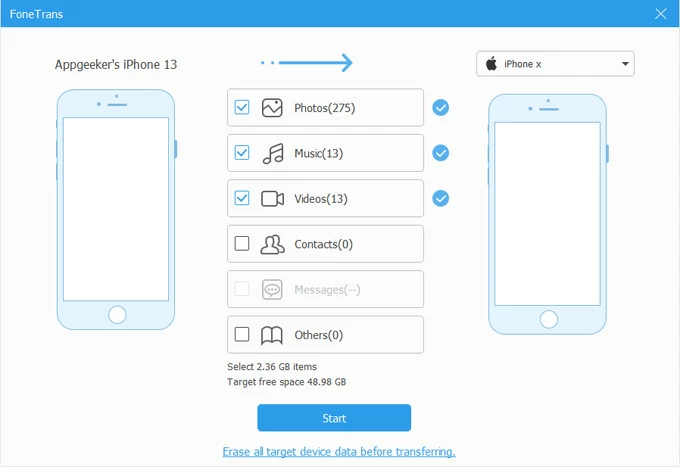
Once the iPod music is transferred to your iPhone, eject the devices and play it your Music app. Besides, it also supports transferring videos, photos, contacts and others to or from an iPhone.
Yes. It's possible to perform wireless iPod music transfer without using a computer. If you don't access to a Mac or PC, here are a few options that can get iPod music to iPhone wirelessly:
Without the help of a computer, users can transfer music files from iPod to iPhone. However, if dealing with a large music collection, the process may be time-consuming. In such cases, try using the all-in-one solution, AppGeeker iPhone Data Transfer, to add music to iPhone without iTunes in no time!