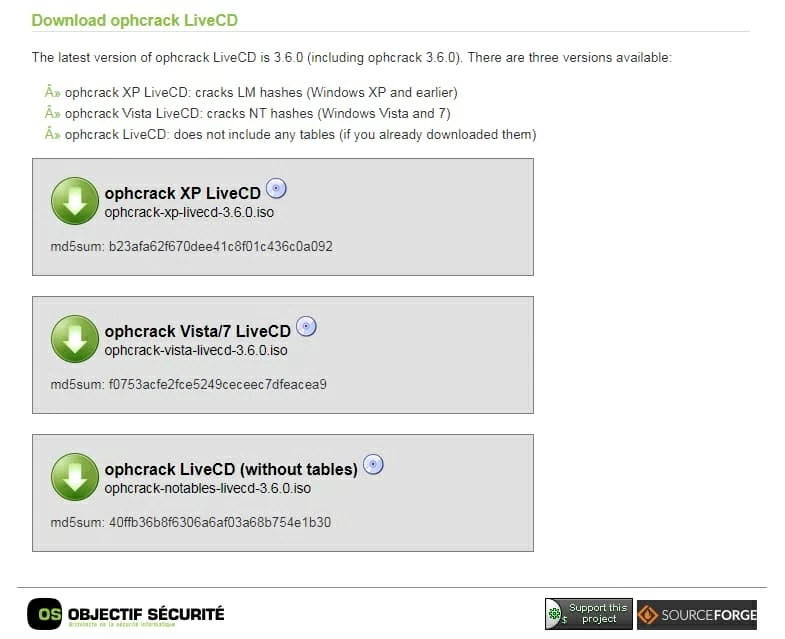How to Recover Windows 7 Forgotten Password
Did you forget the Windows 7 password to your Lenovo computer? It's happened to best of us, and it's hard to recall the password, though. These simple tips and tools will help you get started if you forgot the Lenovo password in Windows 7.
First thing's first, see how to use password reset disk—assuming, you're already creating one, to get you out of the "forgot Windows 7 password on Lenovo PC" predicament. Obviously, this doesn't do you any good if you don't have the disk prepared. The good news is that there are several easy methods that you can go with to reset forgotten password on Lenovo computer and regain access to Windows 7 system.
1. Have an Administrator Reset lost Lenovo Password on Windows 7
One way to solve "forgotten Lenovo computer password" issue is to use an account with Administrator level access, to change or reset the password.
That's pretty much of it. You can follow the same steps as above to get into Lenovo computer if you can't remember admin password for Windows 7.
2. With a Lenovo Password Resetting Tool
Another fix to password forgotten in Lenovo with Windows 7 is installing a third-party software program, and then use it to quickly recover or reset the lost password to get back onto desktop.
We found success with Spower Windows Password Reset among the parallel tools. It works well for all versions of Windows 7 (Home, Pro, Premium, etc.). There're three editions you can choose from: Standard, Platinum, Ultimate. Read the differences in detail.
The application should help automate the task with an exceptionally user-friendly interface. It takes you step-by-step to create a password reset disk, with which to reset the Lenovo computer password if forgotten on Windows 7. In addition, you could use it (Ultimate edition only) to add administrator account on the computer.
Step 1: Burn password reset disk (USB or CD/DVD)
To get started, you need to download the software and install it on a computer that is accessible.
Run the tool, insert a CD/DVD or USB to that computer, then create a password reset disk first for resetting lost or forgotten password in Lenovo Windows 7 PC.

Step 2: Boot Lenovo PC from password reset USB (or CD/DVD)
When done, plug the disk to the Lenovo computer locked with forgotten password.
Start the computer, press [key] when prompted to enter BIOS Setup or Boot Menu, then set Lenovo boot from the reset disk created in Step 1. See more:
Step 3: Reset forgotten Windows 7 password on Lenovo
Once your Lenovo PC successfully boots from the reset disk, password reset wizard should start.
On the screen, choose the account with forgotten password, and then click the Reset button. The password should be reset to blank in seconds.
Now go ahead and press Reboot button so the password change take effect.

3. Recover Password Forgotten on Lenovo PC from Command Prompt
If you forget login password on Lenovo PC running Windows 7, and have no reset disk, you can try resetting it quickly and safely by executing proper command in the command prompt.
Here are the steps you can take to unlock Lenovo desktop computer when forgotten Windows 7 login password.
net user youraccountname newpassword. Replace the phrase of youraccountname to your Windows 7 account that you forgot the password to, and the phrase of newpassword to specific password combination that is secure and easy to remember.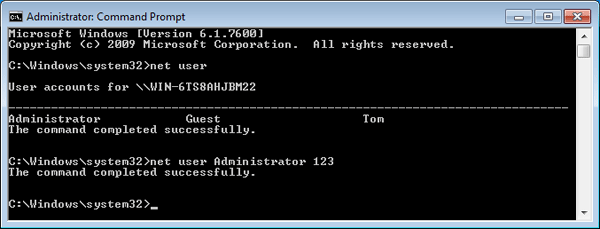
4. Use Free Windows 7 Password Cracking Tool
Ophcrack is available as well that can help fixing "lost password in Lenovo Windows 7 computer" issue and even recovering logon password you've forgotten. It just works well in cracking the simplest password, though. Step-by-step guide below: