
How to Recover Windows 7 Forgotten Password
I forgot my password of my old PC of Lenovo with Windows 7. I did not prepare a password reset disk. Now, can I recover the password so I can access to the system again. I do not want the system all reset.
Given those millions of Lenovo PC users, it's understandable that at some point, someone will forget their password to access Windows 7 system. And in these moments, you need a tool or certain services that can reset or recover Lenovo computer password for Windows 7.
Certain options are provided to help with Lenovo password recovery. Let's go through the steps to recover Lenovo Windows 7 password and get the PC unlocked without losing valuable information.
The process should be the same whether you need to recover the password of a user account or an admin account on Lenovo computer.
Did You Have a Password Reset Disk Prepared?
The first thing you should try to recover Windows 7 password on Lenovo and regain access to computer is the handy password reset disk. This only works if you've previously created the reset disk by saving password recovery information on a USB flash drive.
For more info about creating & using a password reset disk, check this Lenovo document.
Use a Tool for Windows 7 Password Recovery on Lenovo
The bad news is that you don't create the reset disk made before—but this doesn't mean there is no way to access to Windows 7 desktop unless reinstall the system. This is where Lenovo password recovery tools come in, with which you can instantly recover password of Lenovo computer with Windows 7 OS. While there are lots of applications out there, the well-regarded one is Spower Windows Password Reset.
It's a great utility that can fully and safely recover Lenovo login password in Windows 7 for local access—without overwriting or deleting Windows files. It can reset any type of account password that you've set up on your own computer, including standard user, admin, and guest accounts on Windows XP, 7, 8, 8.1, 10, etc. Plus, it lets you create a new admin account. Editions comparison here.
Here's how to recover Windows 7 Lenovo password:
Step 1: Install the software on any accessible computer
Log into any available computer that you have access to, download the software and install it.
Step 2: Create a password recovery disk
After installation, run the program. You will be first guided to burn a reset disk for recovering password on the Lenovo PC with Windows 7.
Plug a USB flash drive (or a CD/DVD) with enough space for the software to the computer, and then click on USB device button (or CD/DVD button).

When the burning process is done, the next screen tells that your password reset disk has been created successfully.
Step 3: Boot Lenovo from the disk
Insert the disk to the locked Lenovo machine.
Start Lenovo as you would normally do, and get it to boot from the recovery disk. All you need to do is go to BIOS Setup or Boot Menu and select the disk as the first boot device.
More instructions: Methods to Select Boot Device for Windows 7 Lenovo
Step 4: Recovering Lenovo computer password on Windows 7
The booting process will eventually show Windows systems and all accounts on your Lenovo computer. Choose Windows 7 system, and then select the locked account to be recovered.
Next, press Reset and then Reboot buttons to reset the forgotten password to blank.

Done! When Lenovo PC restarts, there will be no lock screen and you're grant access to the desktop.
Possible Way: Recover Lenovo Windows 7 User Password from Safe Mode
There's a built-in administrator account with null password that is created during Windows 7 installation, and it's disabled by default. If you've manually enabled that admin account before losing or forgetting the password, then recovering Windows 7 password to unlock Lenovo computer is a breeze.
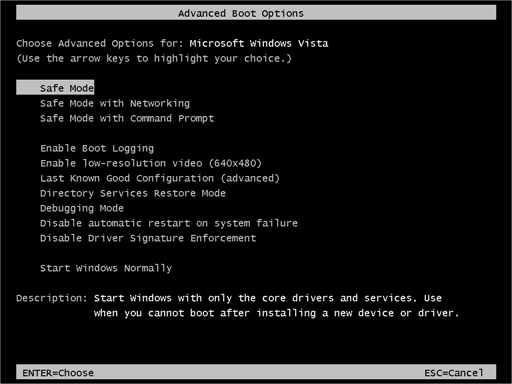
Besides that, you can also log into the Lenovo PC with the built-in admin account via Safe Mode option, and change the previous password you've used for the Windows 7 account as easily as possible.
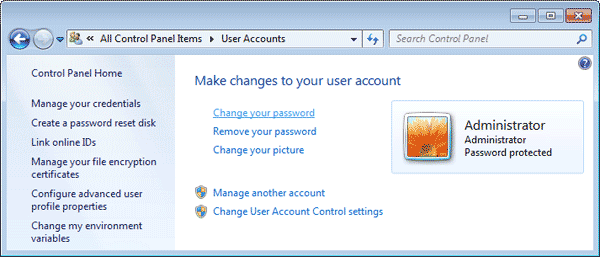
What's Your Preferred Password Recovery Method?
Through any one of these methods, you should be able to efficiently recover Lenovo computer password and bypass Windows 7 login screen.
While the tools and Microsoft services listed in the article are the best for resetting or recovering login password in Lenovo with Windows 7 operating system, there's a final option that can also get the job done, if you don't care about incurring data loss. That is, restoring Lenovo computer to factory default status to remove the password by using Lenovo OneKey Recovery feature (OKR). If you're interest in doing this, see this popular video tutorial.
Lenovo Desktops & All-in-One Computers:
IdeaCentre (B520, A700, A730, K220, etc.), ThinkCentre (M73, M82, M82 3306, M83, M79, M71z, M73z, M81, M92, M92z, M600, M700, M800, M900, M900z, M710q, M710s, M800z, M810z, M910z, M910s, M910t, M910q, M93p 10A8, M93p 10A9, M58p, M91p, M92p, M700 Tower, M900 Tower, M93, Tiny, M93 Tiny, M710Q Tiny, M900 Tiny, M53 Tiny, E73, M71e, M72e, A70z, A710z, etc.), ThinkCentre Edge 91z, ThinkStation (P300, P310, P320, P410, P510, P520c, P710, P900, S10, C20 4265, D20, D20 4158, S20, S20 4157, C30, S30, E30 Workstation, E31 Workstation, E31 2555, E31 3695, E32, etc.), etc.