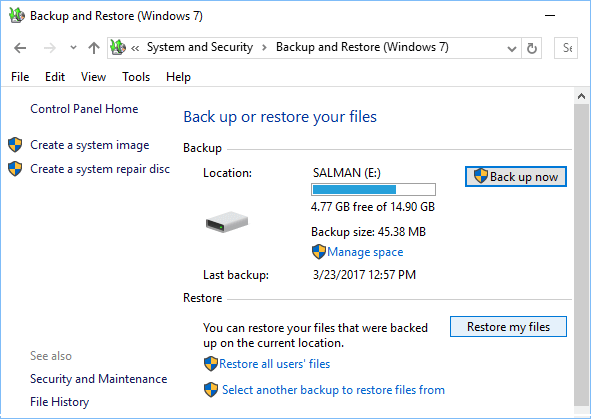How to Back Up iPhone XR to Windows 10
Freshly, we've discoursed on recovering deleted or lost photos from Windows 8/ 8.1 PC. Going beyond this matter, there're also an ascending user complaint in Microsoft Community centered around how to retrieve deleted video files on Windows 8 computer. If you're one of them, read on.
5 Ways to Recover Deleted Videos in Windows 8
When a video file is deleted accidentally, the video you're recording is missing without any notification, or an .avi video clip is mistakenly removed from the desktop using Shift+Del key combination, this often results in taking great pains to get back deleted video files from Windows 8.1/ 8 laptop or desktop. That is, until you've obtained the video recovery approaches detailed below.
One vital rule: Stop generating new data or files into the machine and promptly perform the video recovery in Windows 8/ 8.1 PC.
1. See If Recycle Bin Keeps Deleted Videos
We've all done it: To clear up the hard drive cluttered with videos shot via web camera or imported from camcorder, you accidentally deleted a video in Windows 8/ 8.1 that you actually need. Don't panic, as you can still find this disappeared video file in Recycle Bin and restore it back for free.
This wizard will guide you through recovering deleted video files from Recycle Bin on Windows 8:
2. Check File History Backups
Utilizing File History backups is necessary for recovery if you deleted My Videos folder and emptied the Recycle Bin, or permanently lost video files on Windows 8 after performing PC Refresh.
One potential defect of this trick is that the whole folder where the deleted video files used to stay will be replaced completely by the content within an older backup. But if the backup you need to restore is fairly recent, it's worth a try. The process to undelete permanently removed video files in Windows 8 with File History is easy:
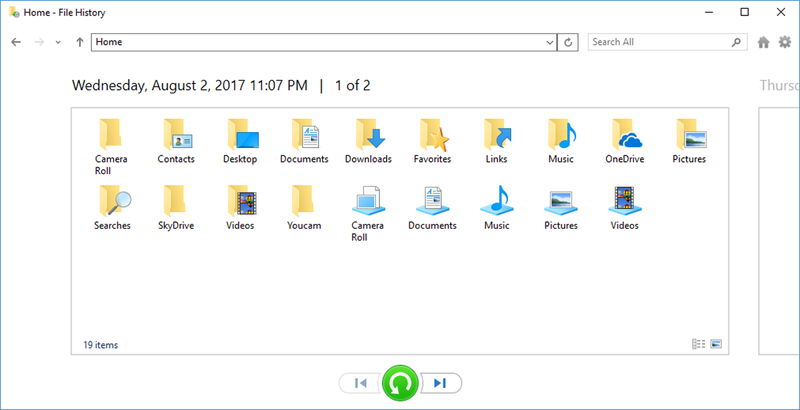
3. Restore Windows 8 Permanently Deleted Videos (No Backup)
Few users schedule backups at short intervals. If this is your case and you expect to find a 3rd-party file recovery tool to undo the permanent deletion and restore video files in Windows 8 without backups, Data Recovery is a superb option. It can rapidly search for and recover the pictures, video files, PDF documents, music or other files that are permanently lost or deleted due to emptying Recycle Bin, formatting the drive or other unknown causes - without any effort required from you.
For recently deleted videos in Windows 8/ 8.1 PC, the tool's Quick Scan mode is perfect to bring back the lost video files with their original filenames intact in most cases. If you need to recover a video you deleted 5 months ago or some years ago, the Deep Scan mode will come in handy. Included below are the detailed steps to retrieve all videos deleted from Windows 8 computer.
Step 1: Run the software on your Windows 8/ 8.1 computer
Double-click on the utility icon to launch it. A page should appear showing the options of the data type and location of lost data to scan.
Step 2: Click on Video option and choose the drive
From there, click the option labeled Video at the top, followed by choosing the storage drive or media to recover the lost video files.
Then, hit Scan button and wait for the scanning to complete. This may take a few seconds.

Supported video file types: MP4, MKV, MOV, M4V, MKV, AVI, WMV, VOB, MPEG, MTS, 3GP SWF, etc.
Step 3: Choose video(s) to recover
Once down, scroll through the list of the recoverable video files and folders on the screen and highlight the one(s) you want to get back.
Pro Tips: You can track down the original videos by doing a search or using Filter button to narrow down the results.
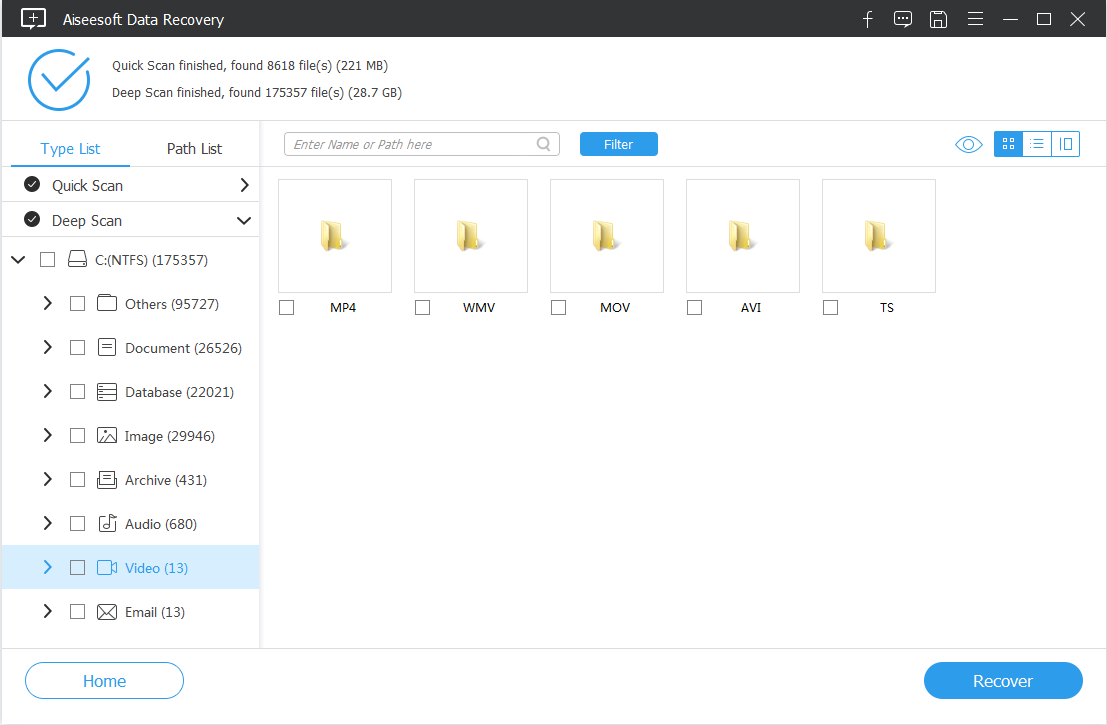
Step 4: Bring permanently deleted video files back to Windows 8/ 8.1
If you've selected all the videos you wish to recover, hit Recover button and it will ask you for a location to place the recovered Windows 8 lost videos.
Choose an alternative drive or storage device and then it'll start the recovery process automatically.
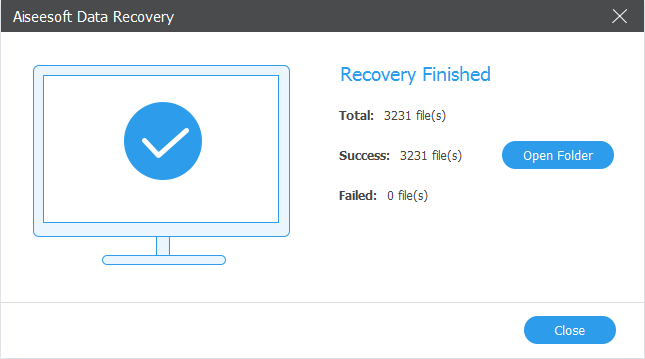
Done! All the deleted video files should now be restored back to the Windows 8 machine.
Microsoft also states two different ways that you can make good use of when you accidentally deleted videos from Windows 8 desktop or laptop and failed to retrieve them from the Recycle Bin. Check out more details in the following.
4. Do Restoring from a Previous Version
If you've set up a restoring point before the data loss occurs, the permanently deleted videos can be recovered in Windows 8.1/ 8 easily by restoring from a previous version. The following know-how will quickly explain how to do that.
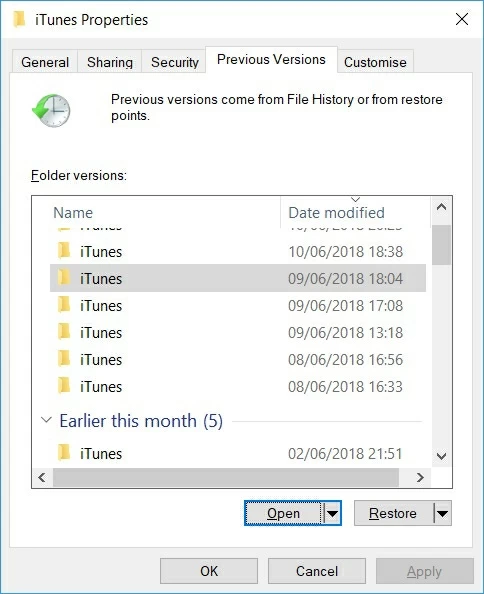
5. Use Windows 8 Backup and Restore Facility
This solution should work best for you if you've created copies of the Windows 8/ 8.1 missing video files using Backup and Restore.
Continue with the steps that are left until you complete the process of permanently deleted video recovery on a PC running Windows 8 or 8.1.