
Recover Windows 10 Deleted Folders
Summary: Here's a write-up on Excel file recovery on Windows, elaborating how to restore deleted, lost or unsaved Microsoft Excel files easily. If you need to repair a corrupted spreadsheet and get Excel data back to Windows 10, 8, 7, etc., we've also got you covered at the bottom.
Accidentally deleting an Excel worksheet from your Windows PC, losing Excel content after clicking Don't Save, or the crashed machine removing crucial Microsoft Excel (MS Excel) documents can ruin your whole workday. Well, it's no big deal in fact. After checking out the following tried-and-true techniques, you're able to quickly grasp how to restore deleted Excel Files in Windows and recover unsaved files from Microsoft Office Excel - even though you're non-techy.
Supported all Excel versions: Excel 2007, 2010, 2013, 2016, or above, or Excel for Microsoft 365.
Way 1: View AutoRecover Folder
When it comes to recovering an unsaved Excel file from a Windows computer, most users claim satisfying results using AutoRecover function in Microsoft Excel. It also works best to recover overwritten Excel files and an Excel workbook that was accidentally saved over.
The steps below explain how to recover an unsaved Excel document in Windows from Microsoft:
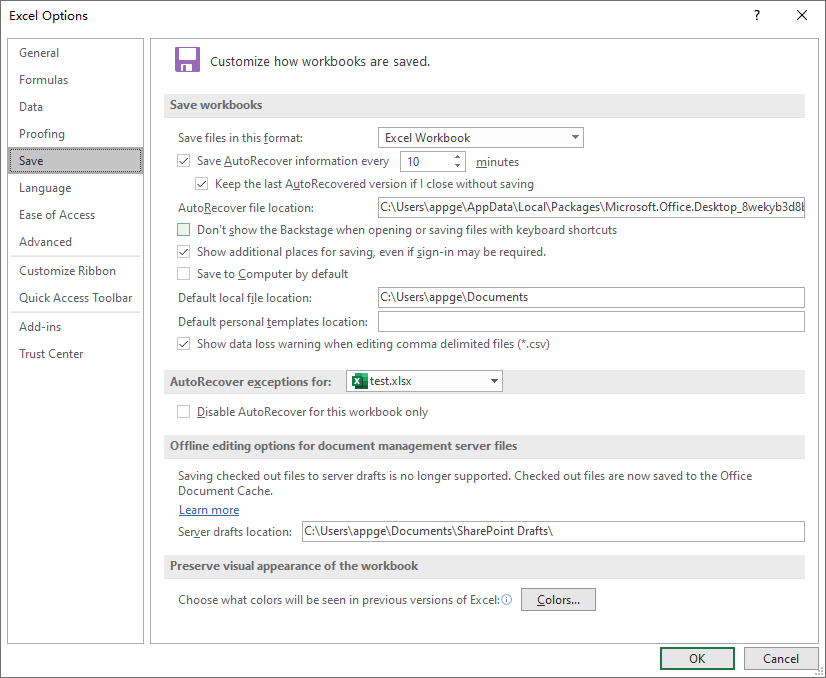
Way 2: Use Recover Unsaved Workbooks
Sometimes, that the power goes out, computer shuts down unexpectedly, Excel or Windows crashes or restarts could potentially render that an Excel file was lost, disappeared or wasn't saved. In these cases, the Recover Unsaved Workbooks option can save your bacon. Below are the instructions to retrieve an unsaved Excel file back to Windows laptop or desktop:
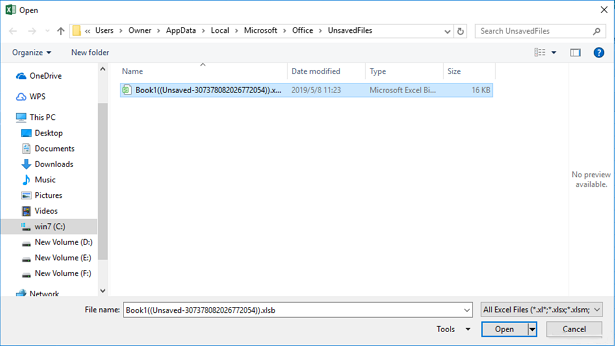
A similar trick should be the Recover Unsaved Documents in Word and the Recover Unsaved Presentations in PowerPoint.
Way 3: Let Data Recovery Try - Easy & Safe
Admittedly, finding a deleted Excel file in Windows after pressing Shift+Delete or recovering Excel sheets deleted from Recycle Bin without backups can be rather tedious. However, Data Recovery can save the say, claiming to rescue lost Excel worksheets and maintain the same original format in the pages - tables, charts, images, formula, etc. This troubleshooter also offers flexible search options to quickly access all the .xls, .xlt, .xlsx, .xlsm, .xltm, .xltx or .xlam Microsoft Excel files, no matter where they were gone - hard drive, external HDD, USB drive, etc.
Here's an example of how to recover permanently deleted Excel files in Windows, where you can also expect to undelete a large number of other files like images, videos, and more at the same time.
Step 1: Run this software on PC
After installing the tool, locate its icon on your Windows screen and double-click on it to open.
Step 2: Choose the Document and drive
From the window that appears, you should see a list of data types and detected storage locations. In this case, select Document and the drive where the Excel files lost.
After making the changes, click on Scan button. Then, the recovery tool will start a quick scanning, which won't take long.

Step 3: Search and select the deleted Excel files
Next up, a list of the documents and folders, corresponding to the names and extensions, will show up in a new screen.
To recover deleted Excel sheet data back to a Windows computer, simply explorer the deleted Excel worksheets using Search bar or Filter button, and then get them included into the recovery plan by putting ticks onto their boxes.
Tips: The Deep Scan mode is best used when a quick scan doesn't show the results you're after.
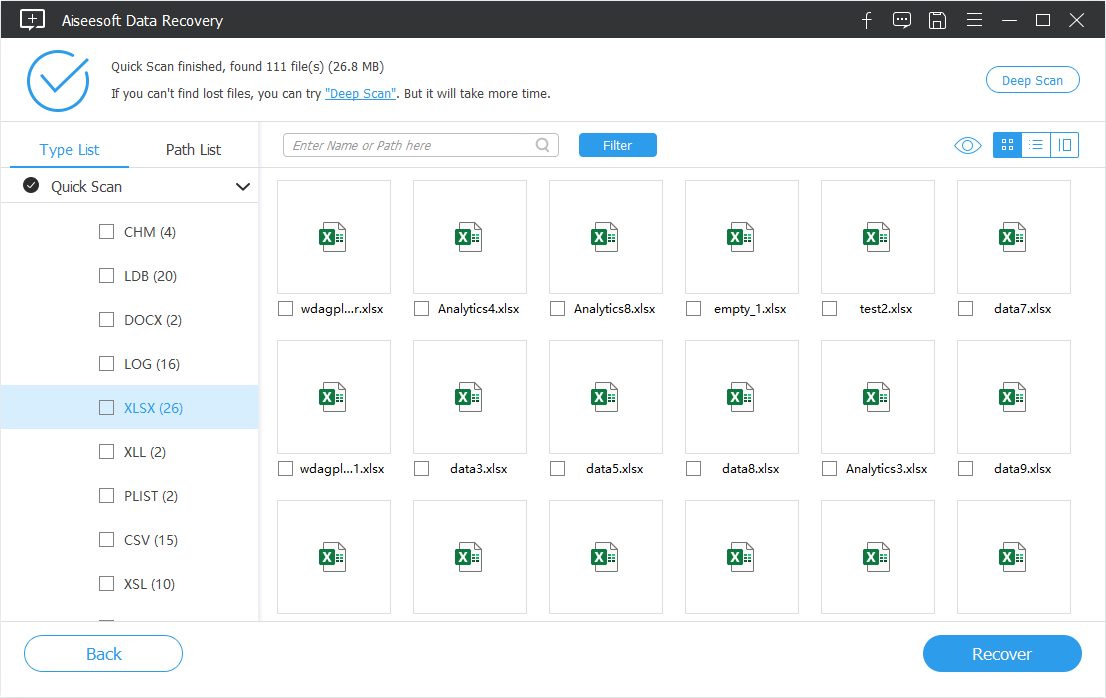
Step 4: Perform Excel file recovery on Windows computer
When you're all set, use the Restore button to bring the lost Excel files that are not in Recycle Bin back to life.
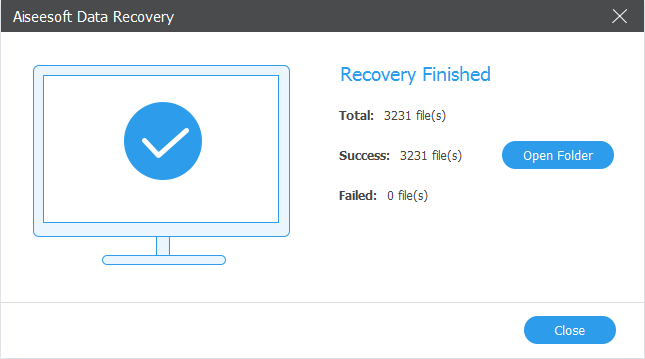
Once done, how this tool nominates the name of recovered Excel file depends on the way you identify the found data. It's that simple!
Way 4: Search Temp File
When Microsoft Excel detects an unsaved or crashed workbook in Windows upon opening, it'll automatically lay it out on Document Recovery part to restore, just as the image shown below.
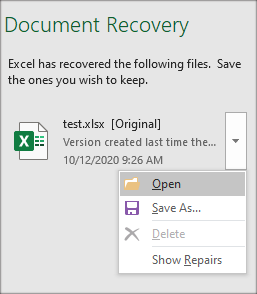
But if you can't find it in the recovery panel, consider restoring the unsaved Excel document from Temp files to get the lost content back. Here's where the temporary Microsoft Excel files stored in Windows-based computer:
In Windows 8, 10 or newer: C:\Users\username\AppData\Local\Microsoft\Office\UnsavedFiles
In Windows 7 or older: C:\Users\username\AppData\Roaming\Microsoft\Excel\UnsavedFiles
Way 5: Browse through Previous Versions
Restoring a deleted Worksheet in Windows Excel from the previous versions is also a simple trick. Though it doesn't work in every case, you can still give it a shot if you wish to recover deleted data from Excel sheet 2007 without software.
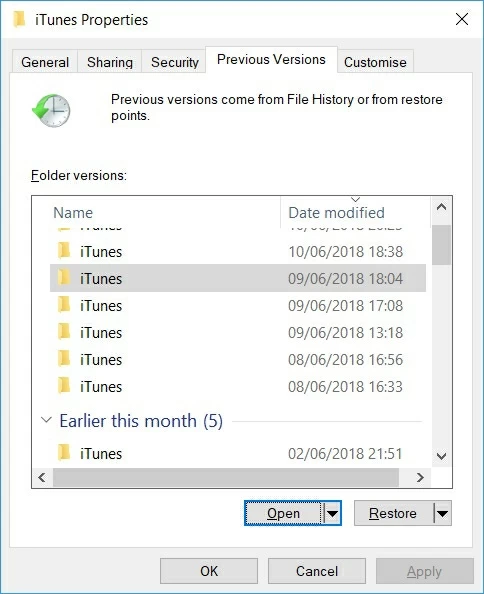
If you're making regular backups using File History, apply the same instructions to undelete Excel files that have been lost, deleted or accidentally changed or overwritten from the backups.
Way 6: Go to Recycle Bin
One quick fix to get back the Excel file that was just deleted in PC is to hit Ctrl+Z keys, or right-click on Undo Delete option. If it works, the Excel data should get retrieved instantly back to the computer hard drive location. If not, undelete the lost Excel files for free from Recycle Bin.
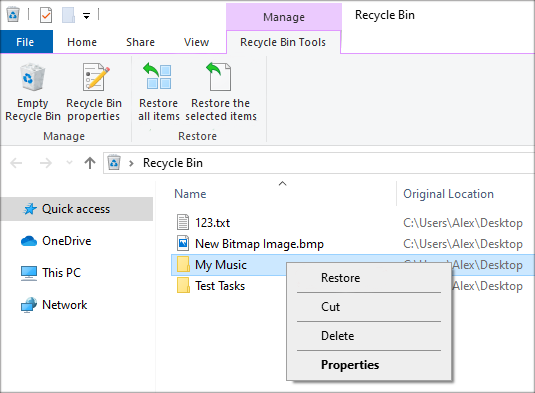
Learn what to do here if you need to restore the Recycle Bin icon.
Way 7: Apply Windows Backup & Restore
This method might be fruitful if you've created a copy of the deleted worksheet in Excel using Windows Backup and Restore. Check out following guide to get the deleted Excel file sheets back from the Windows backup.
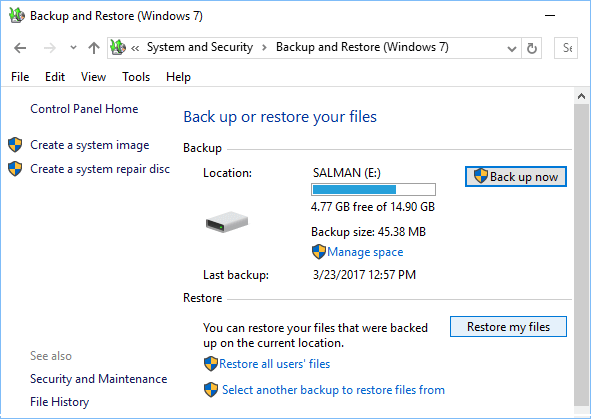
Bonus Tips: How to repair and recover corrupt MS Excel file in Windows?
When an Excel spreadsheet gets corrupted due to virus infected or the Excel file gets damaged and can't open properly with only characters displayed on the screen, the official "Open and Repair" function of MS Excel can usually fix it up. To use this: