
How to Record YouTube Videos on Mac
An easy guide to help you download music from YouTube to your iPhone effortlessly. Enjoy your favorite tunes offline with step-by-step instructions for hassle-free downloads!

You'll learn everything about how to download YouTube music to iPhone in easiest ways.
Music lovers can stream millions of songs on YouTube, but sometimes, you might want to download music from YouTube to iPhone for offline listening. If you're a YouTube Music Premium member, downloading YouTube songs to iPhone is easy, as there's a one-tap Download button to do that. But what if you don't want to subscribe to YouTube Premium for music download? Is there any way to download YouTube music to iPhone to enjoy without Internet?
Well, this guide explains how to download music from YouTube to iPhone for offline playback in several different ways, and we'll cover every detail you should know to download YouTube songs to iPhone quickly and safely.
Take music transfer to the next level with the efficient iPhone Data Transfer tool. Seamlessly transfer your entire YouTube music downloads or specific tracks to iPhone, ensuring every YouTube song you download stays in perfect harmony and compatibility with your iPhone.
There are possible ways to download YouTube music to iPhone. YouTube Premium subscribers can download song from YouTube to iPhone within the app directly, while others need an online YouTube downloader or 3-party app to download YouTube audio to iPhone for offline playing.
However, before you learn how to download music from YouTube to your phone, it's necessary to respect YouTube's Terms of Service. To avoid illegal issue, make sure not to use the downloaded YouTube music for profit or any commercial use, or otherwise you'll violate the copyright.
The best and quickest way to download music from YouTube to iPhone is using the official YouTube Music app, a Google-owned music streaming service, allowing for online accessibility to millions of songs, videos and podcasts and offering music download for offline listening.
Downloading YouTube songs to iPhone requires a paid YouTube Premium subscription, but there is one-month free trial. When you join the YouTube Premium membership, here's how to download music on iPhone from YouTube directly for playing offline:
STEP 1. Start the YouTube Music app on your iPhone.
STEP 2. Sign in with your Google account.
STEP 3. Tap your profile and choose Get Music Premium. If you haven't used YouTube Music before, get a free trial for the first month; or you'll need to renew your Premium membership.
STEP 4. Find a song you want in YouTube Music. Input the name of a song, an album or an artist in the search bar to look for the YouTube music you want to download to enjoy offline.
STEP 5. Tap the three-dot menu and select Download.
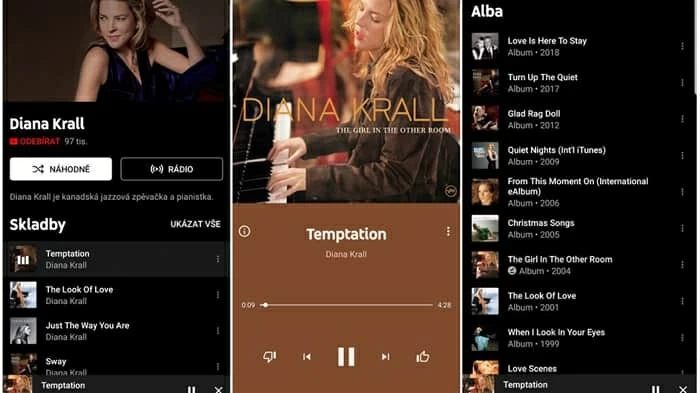
After you download music from YouTube to your iPhone, you can access and play songs without an Internet connection by following the steps below. However, note that once your YouTube Premium expires, you will no longer have access to downloaded YouTube music on your iPhone.
1. On YouTube Music's main screen, go to Library tab.
2. At the top of your screen, tap Library and select Downloads option.
3. Tap on Songs, and play the downloaded song you want to enjoy.
When you download YouTube songs to your iPhone, the music files will be saved in DRM (Digital Rights Management) format, which means they are copyright-protected and only available for offline playing on your iPhone within the YouTube Music app. You're unable to add the YouTube songs to Apple Music or any unauthorized music player on your iPhone.
For non-premium users or those who want to download music from YouTube to iPhone in common MP3 format without DRM restriction, simply use an online YouTube to MP3 downloader to convert and download YouTube MP3 to iPhone for free.
The YTMP3 is a web-based YouTube to MP3 downloader that provides a convenient way to extract and capture audio from YouTube videos, so you can download YouTube audio to iPhone and save it as a standalone MP3 file to listen offline. Follow the steps to download YouTube music to iPhone, and make sure your use of YouTube Music complies with copyright rules:
Step 1. Find the YouTube music you want to download.
Open a browser, go to YouTube web and play the video that you want to download music from.
Step 2. Copy the URL of the YouTube video.
At the top of the YouTube window, copy the URL from the address bar.
Step 3. Paste the YouTube URL into YTMP3 downloader.
Navigate to YTMP3 website on a new tab, and paste the YouTube video URL into its search bar.
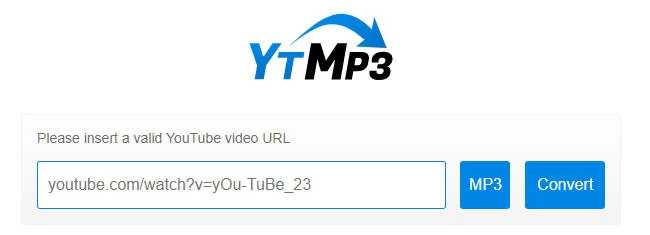
Step 4. Convert and download YouTube to MP3.
Select the MP3 option and click the Convert button next to it. The Download button appears after the conversion is complete, click on it to save the YouTube MP3 file on your device.
That's how to download music from YouTube with an online YouTube music downloader. Alternatively, you may use it to convert YouTube to MP3 on your computer and start the process of transferring downloaded YouTube music to your iPhone. Here are a few options to do it:
After you download music from YouTube on computer, time to transfer the newly downloaded YouTube songs to your iPhone. Simply open the latest version of iTunes on your computer and make the music transfer. But, be aware that iTunes will replace your current iPhone Music library with the YouTube music files you transfer. If you don't want to lose your music library, jump to next method for how to download songs from YouTube on iPhone without data loss.
What to do when you want to download YouTube music to iPhone using iTunes:
1. Open the iTunes app on your computer.
2. Drag and drop the downloaded YouTube tracks to iTunes window. Or else, click the File > Add Files to Library to add YouTube music to iTunes Library.
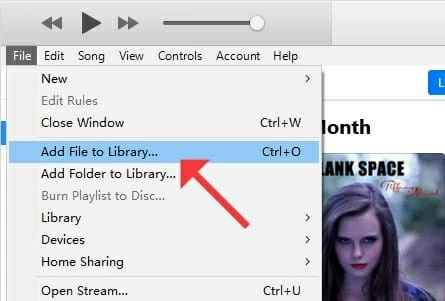
Add downloaded YouTube music to iTunes.
3. Link your iPhone to your computer through a USB cable.
4. Click the device icon at the top and access the Music tab on the left.
![]()
5. Choose music files to transfer to iPhone.
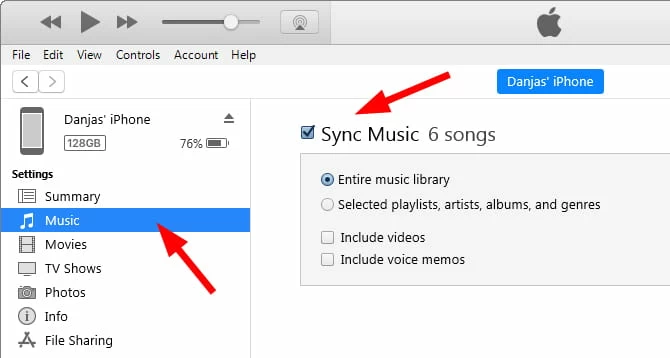
Sync YouTube music from iTunes to iPhone Music library.
6. Hit the Apply button. Wait for the process to complete.
Once done, go to the Music app on the iPhone, you'll find your entire Apple Music library is replaced by the newly downloaded YouTube music on your iPhone already. Otherwise, use a different way to add music to iPhone without iTunes to prevent data loss.
Supporting a wide range of music formats, iPhone Data Transfer provides the quickest way to download YouTube music to your iPhone from your computer by simple clicks.
Built-in with efficient transfer features, this tool can directly transfer YouTube music downloads to your iPhone Music library without replacing the pre-existing songs on the device, making it a better option for downloading music from YouTube to iPhone without iTunes.
Additionally, it automatically detects and converts non-compatible music formats during transfer, ensuring hassle-free offline playback on your iPhone. Moreover, it allows you to manage your Apple Music library, and add downloaded YouTube songs to your iPhone's current playlists or create a new one to hold them. Here are the steps to follow after you download YouTube music for your iPhone:
Step 1: Open the iPhone Data Transfer on your computer.
Install the correct version for your PC or Mac and open it up.

Step 2: Connect your iPhone with your computer.
Use a USB data cable to connect your device and computer. If Trust this computer alert pops up, tap Trust and input screen passcode to continue. After that, go to Music tab from the left sidebar.

Step 3: Transfer downloaded YouTube music to iPhone.
Use the Add + button at the top to select multiple YouTube songs, or choose a folder that holds the music you download from YouTube. Alternatively, drag and drop the YouTube music files to the window. The program will add and save the YouTube audio to your iPhone automatically.
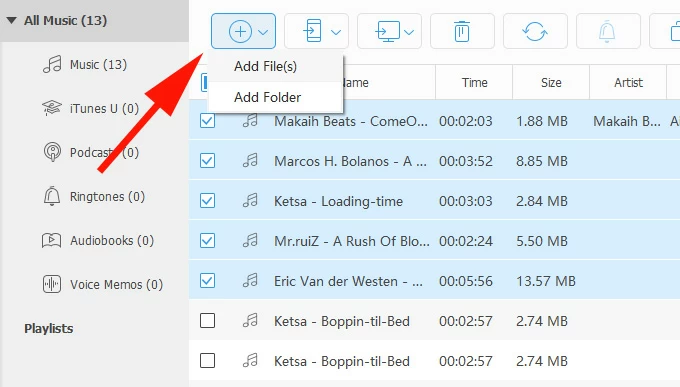
Transfer downloaded YouTube music to iPhone by clicking the Add button.
For users who don't have a YouTube Premium subscription, or prefer to play YouTube music on iPhone using a different music player app, here's a reliable alternative to download YouTube music on iPhone without DRM restriction — the Screen Recorder by AppGeeker.
It comes with efficient audio recording features and is capable of capturing any music playing on your computer and saving the music in various audio formats for your needs. Get it on your Mac or PC, then you'll be able to record and download any YouTube music to your iPhone as you wish:
1. Open Screen Recorder on your Mac or PC.

2. Navigate to Audio Recorder. To download music from YouTube, turn on System Sound and mute the Microphone audio.
Tip: If you want to download the YouTube music in MP3 or a different audio format, click the top Settings button, and change the audio format in Output Settings.
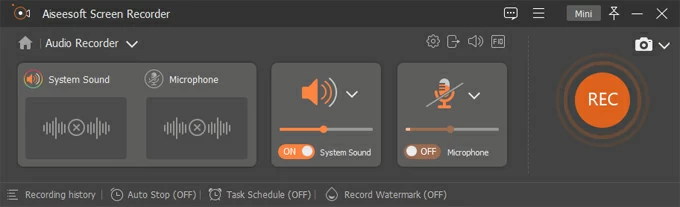
3. Go and find the music you want to download in YouTube.
4. Play the target YouTube audio, and hit the REC button to record.
5. When the song ends, hit the Stop icon.
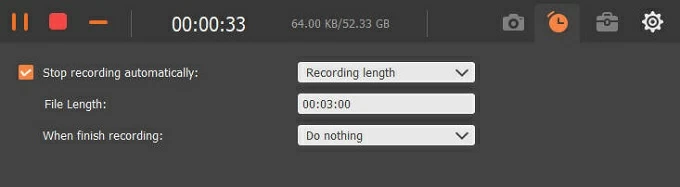
The captured YouTube music will be saved in the recording history. Go to open it in the default location, and transfer the YouTube music to your iPhone for offline playback using a data transfer tool like iPhone Data Transfer. To avoid unnecessary inconvenience, make sure your use of downloaded YouTube Music does not violate any copyright rules.
Q1 - How to download music from YouTube to my iPhone music library?
The songs you download from YouTube Music app will be saved and available within the app only. However, with the help of online YouTube-to-MP3 downloaders, you have the ability to download music from YouTube on your computer, and transfer the MP3 to your iPhone music library directly using iTunes, iCloud Drive, and AppGeeker iPhone Data Transfer.
Q2 - How to download MP3 from YouTube?
There are multiple tools that have the capacity to download YouTube music in MP3 format:
Q3 - How to download music from YouTube to my phone?
Here's a quick tour to download YouTube music to your phone: