
How to Record a Snapchat Video without Them Knowing
If you often use Google Meet for online meeting communication, this guide will show you how to record Google Meet meeting videos, whether you have recording permission or not.
As a result of the global environment over the past two or three years, more people have begun working and studying from home, relying on tools like Google Meet to connect with their coworkers and peers. Just like what happens at the office or school, people need to take notes throughout their working sessions, however, it's possible to miss a few details here and there. That's why it's so important to record Google Meet sessions video.

If you can activate the recording feature, then recording a meeting video on Google Meet will be a breeze!
Recording Google Meet call conferences is a helpful feature for businesses, students, and any other professionals across all industries. It allows them to revisit any point of discussion that they might've missed. Unfortunately, not all users are able to record videos from Google Meet meetings. This particular feature is limited to specific versions of Google Workspace. Standard accounts that aren't associated with any organizations can't record a Google Meet video without signing up for a Google Workspace Individual Plan.
Learn More: How to Screen Record on Windows 10
This article not only guides you on how to perform recording tasks in Google Meet, but also on how to record Google Meet videos without any restrictions, such as with the help of AppGeeker Screen Recorder. Whether you have permission to record videos from Google Meet or not, you will learn exactly how to get everything you need.
Table of Contents
Who can record meetings on Google Meet?
Only users with specific accounts have access to record a video on Google Meet, and most of them are paid accounts in the Google Workspace plan. Users who have registered a Google Workspace account are eligible to enable the recording function of Google Meet. The meeting hosts and participants who have been granted access can record a meeting in Google Meet.
Not everyone has permission to record Google Meet video calls. Luckily, Google makes it easy to understand which accounts can benefit from this feature. To record videos from Google Meet sessions, users need one of these Google Workspace editions:
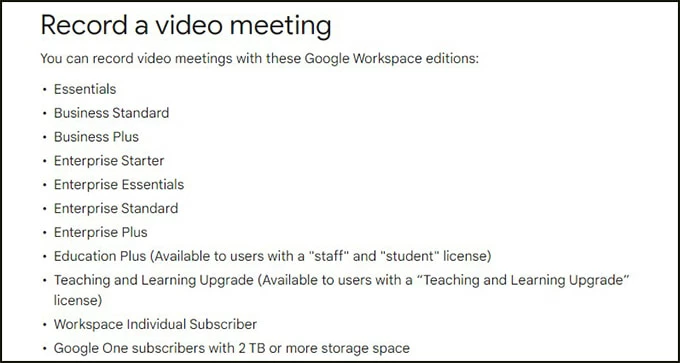
Recording Google Meet calls requires being the meeting host, being promoted to co-host, or being part of the organization while Host Management is off. Teachers or co-teachers present in meetings created through Google Classroom can also record a Google Meet video call.
Users signed up for a free Google account plan don't have access to any recording features. For example, if you have a free Gmail account without Google Workspace, you won't be able to record a video from Google Meet.
Apart from understanding whether or not you have permission to record a Google Meet video, it's also important to know what does and doesn't get recorded during a Google Meet call. The recording feature captures the active speaker, files presented, screens shared, and chats, while it does not record live captions, notifications, or any other open windows.
Also Read: How to Record a Zoom Meeting Video on Laptop
Before giving you a step-by-step guide on how to record Google Meet video calls, we want to tell you how you can check if you have permission to record. Even if you own a Google Workspace account, you still need to be an admin or have authorization from the admin to record a Google Meet video meeting.
You begin by starting an instant meeting. Clicking on the three vertical dots should show you the Record meeting option. If this feature doesn't appear in the pop-up but you have a Google Workspace account, ask the admin for permission.
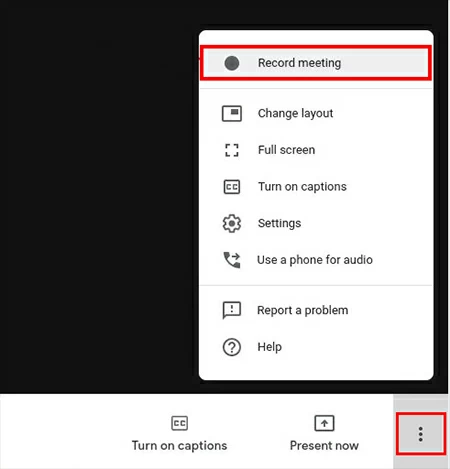
If you're the admin, in this case, set up the recording feature by going to the Google admin console. Once you're there, go over to the sidebar and click the following tabs: Apps > Google Workspace > Google Meet > Meet Video Settings > Recording.
You should now be ready to record videos from Google Meet calls. So, here's a step-by-step guide on how to make a video recording on Google Meet:
Note:
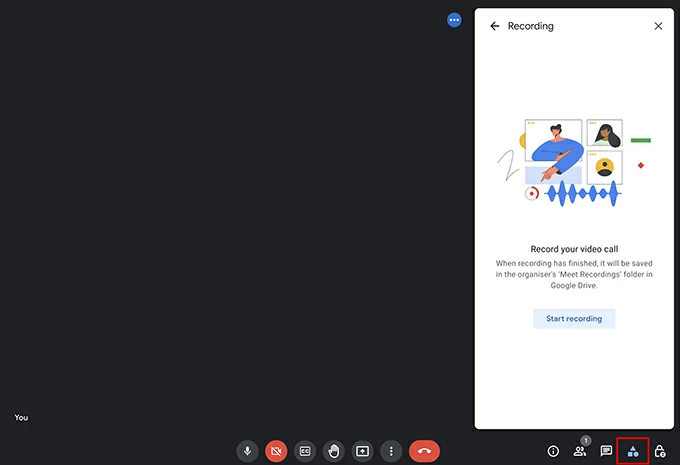
1. Open the Google Meet app or its website on your PC or Mac, and then join or start a meeting.
2. Look for and click on the Activities option at the bottom right of the screen, a triangle icon, and then hit the Recording from the pop-up menu.
3. A new window will open and you can simply press Start Recording when you are ready.
Tip: Before the recording starts, all participants receive a visual notification from Google, reminding them to give their consent to being recorded. When the recording begins, a red Record icon appears on the top left of the screen.
4. To stop the recording, click on the Activities option again and select Recording, and then hit Stop Recording from the opening window.
Google will prompt you to complete the recording before ending the meeting, in case you forget. And the recording will also stop automatically whenever you leave the call, or if the recording lasts longer than 8 hours. It may take a few minutes for you to access your recorded video, as Google takes some time to process it.
Google saves your recorded meeting in Google Drive, inside a folder called Meet Recording. It also sends you the meeting recording link via email. If the meeting was scheduled in Google Calendar, you can also find a link to the recording there.
If you're a Google user with a standard account, you can still record Google Meet videos. Regular meeting participants can take advantage of reliable third-party software to record video from Google Meet call.
AppGeeker Screen Recorder is a great tool option for recording Google Meet videos without any restrictions, allowing anyone from educators to entrepreneurs and vloggers to capture screens, videos, audio, games, phones, webcams, and screenshots. Besides, with AppGeeker Screen Recorder, if you turn on live captioning in Google Meet, the captions will be captured during the recording process, which is not possible with Google Meet's recording feature.
Here's a thorough guide on how to record Google Meet video calls without restrictions via AppGeeker Screen Recorder:
1. After you have finished downloading and installing the software on your Windows or Mac computer, launch the software and select the capture type. To record a video of a Google Meet call, you should select Video Recorder from the main menu.

2. The next step involves selecting your recording parameters. To record the entire screen, click on the Full option, or select Custom to record a custom screen area where a red crosshair will appear and you can click and drag to select the area you want to record.

3. Then, you can select if you want to record your computer sound, your microphone, or both. To do so, toggle the switch beside System Sound or/and Microphone to the ON position. And you're able to control the sound volume by moving the volume slider left or right.
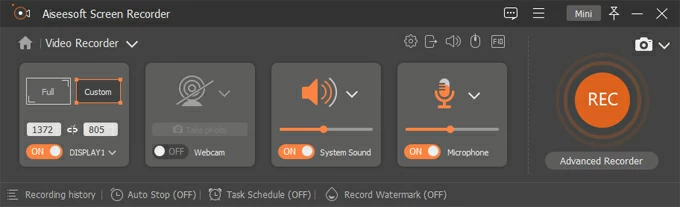
4. Once you are in the Google Meet meeting, click on the red REC button on the right side of the program window to start recording. And a floating bar will appear under the recording frame with controls to pause and stop the recording, take snapshots, adjust settings, and more.
![]()
5. To stop recording, simply click the Stop button, represented as a red square icon. Once you do, the recorded video will open in the software. From there you can choose to preview, edit, and save the final recording.

6. After finishing editing, click Done in the lower right corner to export and save the video recording to your computer in the format you want.
Read Later: How to Record YouTube Video
There are several reasons why you may not be able to record a Google Meet video call. Let's explore a few possible limitations when it comes to recording video calls using Google Meet.
Free accounts: As previously mentioned, users with a free Google plan don't have access to the recording feature in Google Meet. You should upgrade your account to one of the Google Workspace editions we listed above.
Lack of storage space: Google stores your Google Meet recordings in your Google Drive. You need to have enough storage space available there, otherwise, you won't be able to record Google Meet video calls.
Recording time limit: You can only record video from Google Meet conferences for up to eight hours. If the Google Meet session goes beyond that period, the recording automatically stops.
Mobile devices: Google Meet's recording feature is available only for computer. Google doesn't support phones to record Google Meet video calls. Although recording Google Meet calls on mobile devices is still possible, you need to use the device's native recording features or a third-party screen recording app.
Tip: To get rid of these recording limitations or worries, you can try AppGeeker Screen Recorder to perform Google Meet meeting recordings and get your desired videos on your computer with ease.
1. How to share a recorded Google Meet video?
There are two possible ways to share a recorded Google Meet. The first is to select the file directly from the Google Drive folder, click the Share icon at the top-right of the screen, and add the names or email addresses of the people you want to share the recording with.
The second one involves opening the recording file in Google Drive, copy the link of the file, and past it into an email, chat, or text message.
2. How to record a Google Meet video?
If you are a meeting host or a meeting participant with recording privileges, you can click Activities > Recording > Start recording in the meeting interface on Google Meet. But if you don't have the Recording option in Google Meet, you can rely on AppGeeker Screen Recorder to record your screen activity to capture the video and audio content of Google Meet.
3. Who can record a video on Google Meet?
Only users subscribed to specific Google Workspace editions can initiate the recording of a Google Meet. Google Meet call hosts or co-hosts as well as teachers or assistant teachers of meetings created through Google Classroom can record videos on Google Meet.
4. Can you record a Google Meet meeting as a participant?
If you are attending a Google Meet meeting as a participant, you can apply for recording permission from the host and have the right to record the meeting after obtaining permission. Or you can use a third-party tool, AppGeeker Screen Recorder, to record Google Meet video meetings without any permission.
5. Can I record Google Meet on iPhone or Android?
The recording function of Google Meeting can only be used on your computer. But if you are using your phone to join a Google Meeting, although you can't enable Google Meet's built-in recording feature, you can use the recording tool that comes with your phone to record a Google Meeting video.
For iPhone: Go to Settings > Control Center > Screen Recording and tap on the plus icon next to it. Then open the Google Meet app and join the meeting. Next, swipe down the screen to open the control panel, find the screen recording icon and tap it to start recording the meeting.
For Android: After joining the Google Meet session, swipe down your phone screen and tap the Screen Recorder option in the control panel to start the screen recording, then you can capture both video and audio of the Google Meeting.
6. How to record a Google Meet video on Mac?
If you are a macOS user, you can make a Google Meet video recording by using shortcut keys. Press Command + Shift + 5 on your keyboard, then select your recording area, either full screen or a custom area. Next, click on Record to start recording. If you want to end the meeting recording, just click the Stop Recording button in the menu bar.
7. How to record a Google Meet session on PC?
Windows 10 and Windows 11 both have a built-in screen recording tool called Xbox Game Bar that you can use to record Google Meet meetings. If you have launched Game Bar in the Settings menu, open the Google Meet page and press Windows logo + Alt + R to start recording. When you finish the Google Meet session, click the Stop recording icon in the box that shows the progress bar to end the recording.