
How to Record Screen with Audio on Mac
If you are deeply moved by a YouTube song or soundtrack and would like to save it, you can satisfy this need by recording music from YouTube and storing it on your computer.

Simply adhere to the guidelines below to record music from YouTube.
Are you enjoying watching videos on YouTube and playing songs? On occasion, while watching YouTube videos, you can instantly feel the urge to download the soundtrack of the videos and save them on your laptop or mobile.
However, if you look up the lyrics or audio of the song online, you may find that it's not available. Perhaps you want to download your preferred song to your phone or laptop for later listening. But since YouTube does not currently allow music to be downloaded to your device, is there a way to record and save music from YouTube video so that you can listen to it later?
Whatever the motivation, knowing how to capture song from YouTube is a useful ability to have on hand. In this in-depth article, we'll demonstrate many methods for quickly recording YouTube music and adding it to your playlist so you can listen to it whenever you want.
Table of Contents
Several built-in choices are available when using a Windows PC or a Mac to assist you record music using internal or external microphones, but the issue with the local recorders is that they are unable to capture pure audio from YouTube in high quality. To put it another way, you'll need to look into other possibilities, which we are going to cover in this section!
The AppGeeker Screen Recorder is undoubtedly one of your best and simplest solutions if you want to record YouTube videos and audio at the same time or record music from YouTube without losing quality.
The AppGeeker Screen Recorder is intended to capture your computer's screen, but it can also be employed to record sounds from a microphone or computer. Additionally, a wide range of capabilities are available for adjusting and editing audio recordings. You have the option to improve the audio source and cut down on noise and echoes.
You can use AppGeeker Screen Recorder to record anything you want from any entertainment player on your computer, not just YouTube, and it is compatible with both macOS and Windows. Let's go over how simple it is to record music from YouTube now:
Step 1. You may choose from several choices when installing and running Screen Recorder, and Audio Recorder is one of them. Click it to begin.

Tip: Check the Video Recorder option if you want to simultaneously record YouTube's video and audio.
Step 2. Activate the System Sound and change the volume. You can pick the Microphone option and change the recording parameters if you want to capture and blend your own speech.
Click the gear icon above the microphone and select the Output option to get an uncompressed song recording from YouTube. To modify the audio parameters, choose the Lossless option from Audio quality.

Step 3. Launch YouTube and start playing music there. Allow it to finish loading completely to prevent interruptions during the recording. In order to record the music from the YouTube video you are currently playing, select REC on the right side.
Step 4. When the music is finished playing, click the red Stop button to end the recording. Then you can preview your recorded YouTube music and make changes.
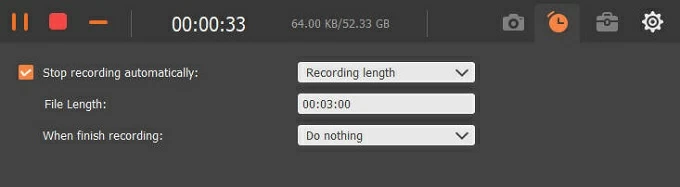
Using AppGeeker Screen Recorder to record YouTube music comes with several advantages. To achieve your desired outcome, use the helpful features of Screen Recorder to produce a superior audio recording from YouTube:
Audacity is recommended by many as another versatile and effective audio and track recorder. It is supported by almost all computer systems such as Windows, Linux and macOS.
Any music on YouTube can be recorded and saved on your PC in any format. The good news is that Audacity is an open-source software, making it comes with many powerful features for recording and editing audio. Let's look at how it can support music recording from YouTube:
Step 1. On your PC, download and set up Audacity. Then, run the program.
Step 2. Navigate to Audio Setup > Host from the menu at the top. Choose Windows WASAPI from the drop-down option. Select your computer's loudspeakers from the Recording Device menu underneath.
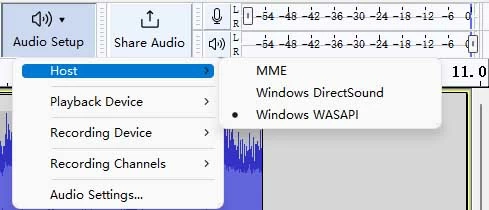
Note:
Step 3. Play the YouTube music after opening it. Ensure that the music is playing uninterrupted.
Step 4. Press the red Record icon on Audacity to begin recording.

Step 5. When finished, hit the Stop square to put an end to it. Prior to exporting the recording result, you can also click the Play button to listen to it.
Step 6. Choose File > Export. The music that was recorded can now be exported into an MP3 file or another audio format. Save the recording with a new name on your computer.
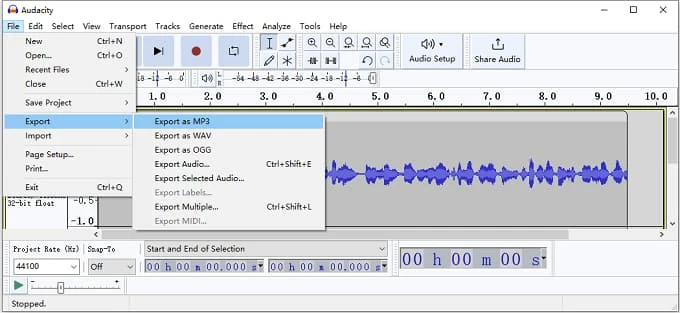
You can use Audacity to capture music or other audio from YouTube or other media, but it may take some time to get used to its confusing interface before you start recording.
Also Read: How to record MP3 audio files in Windows 10
Nowadays there are also many websites that can offer the service of recording music online by converting YouTube videos, and most of such online programs are free to use, which is certainly a benefit for those who don't want to download any software. And finding a trustworthy online video converter to get the music you want is what you need to do.
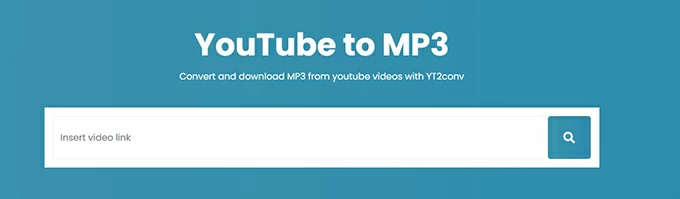
1. Open the video you want to record music on YouTube and copy its URL.
2. Open Online Video Converter in your browser and paste the URL you copied before at the search field or at the prompt of inserting a valid YouTube video link.
3. Choose the conversion format, make sure the format you choose is .mp3, so that you can record the music in the video accurately and save it on your computer.
4. Click Start or Convert. When the conversion process is finished, you will get a Download option, click it to successfully save the music you want to record from YouTube as MP3 format.
Let us now introduce another widely used method to get songs from a YouTube video. This entails downloading the audio file to your PC or Mac, converting the YouTube video to MP3, and then saving it there. This strategy is real and highly helpful for users, which will make you amazed to learn.
You can rapidly convert downloaded YouTube videos to MP3 via Video Converter without sacrificing sound quality, which is better for the memory on your device. In addition to converting YouTube videos to MP3s, the tool also enables you to convert movies and audio files among audio formats. You undoubtedly get the most out of its services if you have access to this software.
1. Download the video you want to convert to MP3 format from YouTube and launch the AppGeeker Video Converter.
2. To transfer YouTube videos from your computer's local hard drive into MP3 sound files, hit the Add File button in the top-left corner and select the YouTube videos you downloaded.
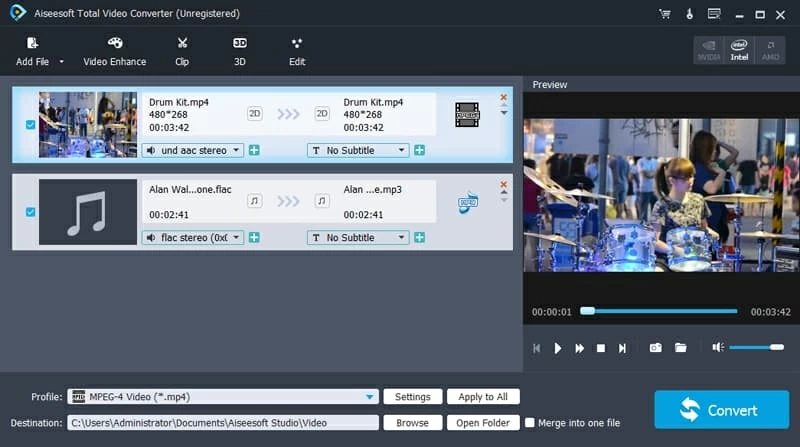
3. When you select Profile from the pull-down option at the bottom left, a panel displaying the output type profiles and interface settings will pop up. Then navigate to the General Audio section on the left and select MP3 - MPEG Layer-3 Audio (*.mp3) from the growing list of export file types to convert YouTube to MP3.
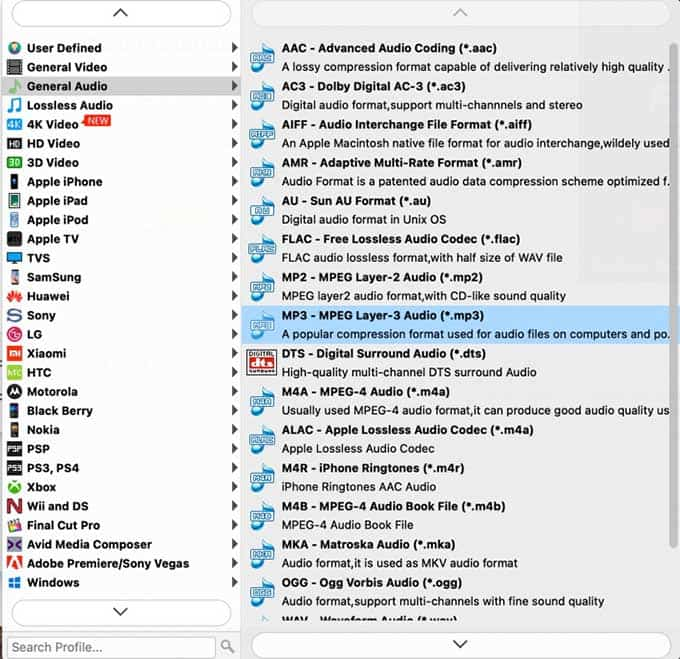
4. To begin the conversion of YouTube videos to MP3, click the Convert button. Set the default location where your MP3 files are stored by selecting a different local folder when using the Browse button in the Destination column.
5. Depending on the quantity and size of the files, the procedure should be finished in a few minutes. When done, click Open Folder to get to the converted files in the target folder.
Conclusion
Overall, if you want to capture music from your favorite YouTube videos, there is no need to worry. To do the task, a variety of tools are accessible. Select the right option from the list of practical possibilities we've discussed to record YouTube music on your computer. And you can rapidly record YouTube music using a simple web converter or a quick and effective recorder like AppGeeker Screen Recorder.
1. Is it legal to record songs from YouTube?
The content on YouTube is protected by copyright. Whether or not it is legal to record songs from YouTube will depend on your usage. If you are only using them for your own enjoyment or personal use, it is legal. However, if you are trying to use the recorded songs for profit and commercial purposes, it is definitely illegal!
2. How can I record a song from YouTube?
You can capture YouTube songs by using the Audio Recorder feature of AppGeeker Screen Recorder. Or you can use Audacity or an online video converter to meet this need.
3. How to record music from YouTube on phone?
Both iPhone and Android phones can try the recorder tool that comes with it to capture YouTube music, or download the recording app from the store. Besides, they can use YouTubetoMP3 Converter, an online converter, to convert YouTube video music to MP3 format for saving on their phones.