
How to Record Streaming Video on Windows 10
Figuring out how to capture computer audio? Don't sweat it! Check this extensive guide as we've shared some practical ways to capture sound from computer on PC and Mac.
You have different options to record computer sound.

There're various ways to capture system audio either on PC or Mac.
You might need to record audio on your computer for many reasons. Maybe you just want to share the audio of a YouTube video, capture the audio of a podcast, or record a song you'd want to use as a ringtone. We can go on and on listing the potential use cases.
Indeed, recording audio on a computer is a very practical thing to do. But what if you don't know how to record audio in the first place? The amount of misinformation making rounds on the Internet doesn't help. Therefore, here we've created a detailed guide to show readers how to capture audio from computer.
In this post, we will share some of the best ways that you can use to record audio from your computer. This guide is all you need to get started! So let's cut to the chase and dive right in.
Tip: This article is suitable for Windows PC as well as Mac to capture internal sound.
If you own a Windows PC, then you can take the approaches mentioned below to capture audio from a computer. Go through this part to quickly start the recording.
Unfortunately, the answer is no. As the native audio recorder on Windows, Voice Recorder can only capture external audio rather than internal sound. It is unable to work unless it's connected to a microphone. If you want to record audio from microphone, you can take the steps below.
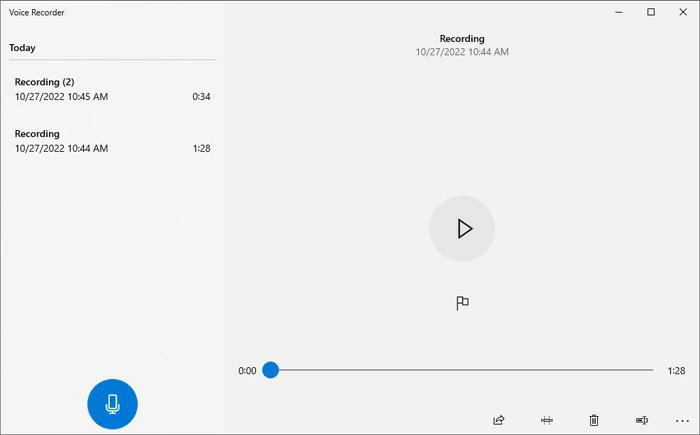
Besides, you are free to trim, share or rename the audio file according to your preference. You can also locate it by clicking Open file location in the left-corner options (the 3-dot icon).
Though you cannot use Voice Recorder to capture computer sound on your Windows PC or laptop, there're still other effective tools for you to record system audio. Read on to know more.
Audacity enables you to capture audio from computer easily. It is essentially an open-source and cross-platform audio recorder that allows users to capture and edit the recorded audio with multiple features.
Learn more: How to Record Desktop Audio with Audacity
Follow these steps to start capturing computer audio by Audacity.
Step 1. Download and install Audacity from its official website. Then launch it on your computer.
Step 2. Start playing the audio you want to record on the desktop.
Step 3. In the Audio Setup box, select Windows WASAPI from Host.
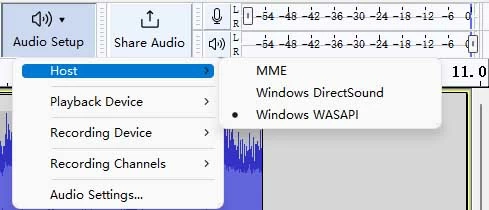
In the Recording Device, select the computer's stereo device. Make sure it has (loopback) at the end, so it can clearly capture internal audio without the influence of external sound.
Step 4. Hit the Record button to start capturing audio from your computer.

Step 5. After you record what you want, hit the Stop button to finish the internal audio capturing.
Step 6. To save the file to your computer, click on File and then Export. Before the output, you may edit it like adding effects.
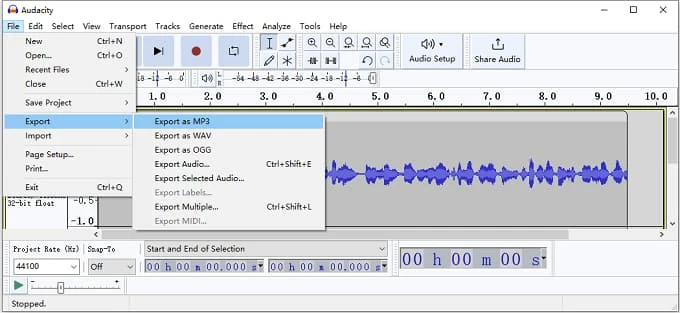
Some features of Audacity may seem to be a bit difficult for a new user, making it slightly overwhelming to master. If you consider it too hard to capture and edit the computer audio by this means, you may resort to the following tool.
If you feel confused about how to use Audacity, you may try the all-in-one tool AppGeeker Screen Recorder to capture computer audio. More than recording audio from computer, it can capture sound from microphone simultaneously as well. Additionally, it also allows users to schedule recording, trim, merge, compress, or convert the captured internal audio in different formats.
Besides, this dedicated application is extremely easy to use and offers a well-designed interface — making it easier for newbies to get the job done! The addition of customized keyboard hotkeys makes the task of recording computer audio more manageable.
In other words, AppGeeker Screen Recorder makes sure you are in complete control while recording audio from computer. Let's see the specific steps below:
1. Download and run Screen Recorder for Windows.
2. On the home page, look for Audio Recorder. Select it to open the Audio Recording window.

3. Now you will have to enable System Sound and set an ideal volume.
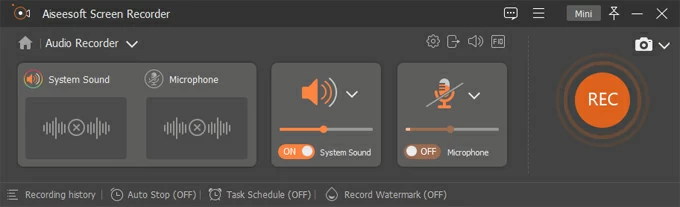
If you feel like capturing external audio, you might also switch on the Microphone option.
To ensure you record high-quality audio in the needed format, you can adjust the audio settings in Output settings (the gear icon).
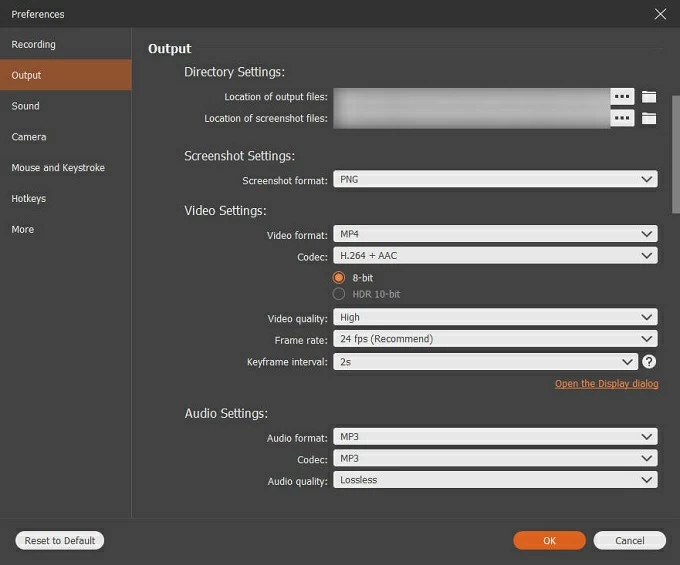
4. Once you play the audio, click on the REC button on Screen Recorder to start recording. The application will show a countdown before the capturing.
5. When you are done recording the audio, you can press the Stop button.
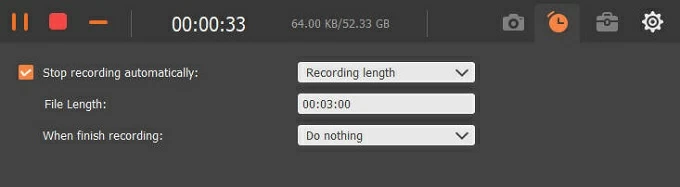
It has successfully captured the audio from your computer. Now you may play or edit the recording as you like.
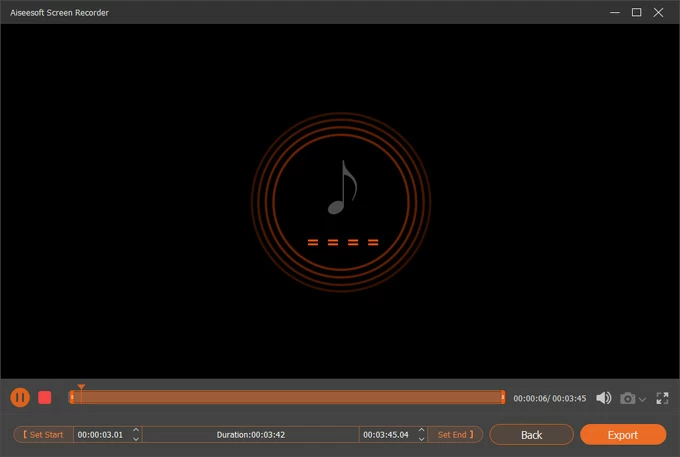
6. After editing, you can save the file by clicking the Export option in the lower-right corner.
For a Mac user, there are also a few useful ways you can try to record computer audio. The following two solutions are worth a shot! Let's discuss them in detail.
If you are on macOS, QuickTime Player can be a great option for you to capture internal sound. It is a built-in tool for Mac devices to record audio, but using it to capture computer audio is a little hassle as it cannot work without the help of extra software like Soundflower.
Soundflower acts as an extension for Mac devices that facilitates seamless transmission of audio information, enabling a Mac to capture internal sound. You will have to set it up as the audio output source on your Mac before using QuickTime Player for computer audio recording. Here's how to:

After the set-up, you may start the computer audio recording via QuickTime Player:
Step 1. Open the audio that needs capturing.
Step 2. Launch QuickTime Player. Click on File and select New Audio Recording.
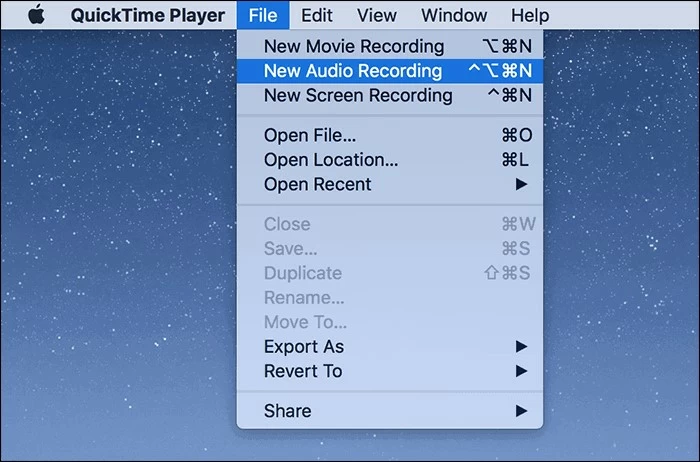
Step 3. Hit the down arrow for changing the audio settings, and choose Soundflower (2ch) here.
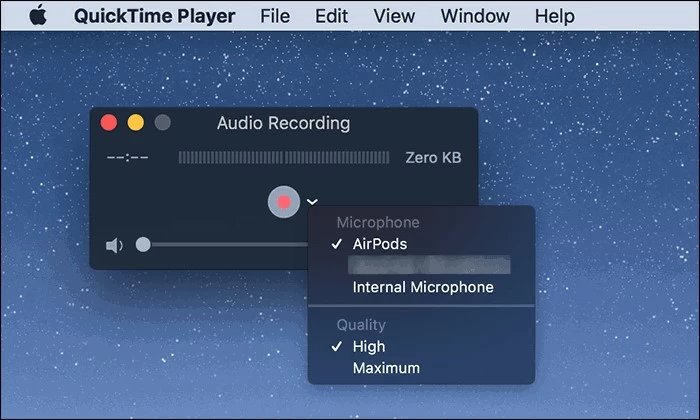
Step 4. Click the Record button to start capturing audio from computer.
Note:
Step 5. Click the Stop button to stop the capturing process.
Step 6. Go to File > Save to save and name the recorded audio. You may check or trim it before the exportation.
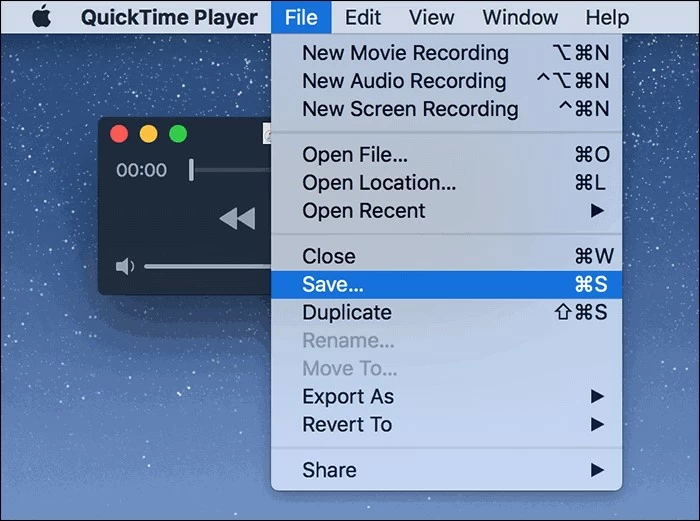
Compatible with macOS system, AppGeeker Screen Recorder can also be used to capture desktop audio on Mac. Unlike QuickTime Player, it can complete the task easily without bothering you to download and set up a plug-in. Moreover, you can record internal sound at the same time. Also, the Mac version of this tool also has a delightful UI like the one for Windows, making it easy for newbies to record computer audio without hassle.
Let's look at the steps then.
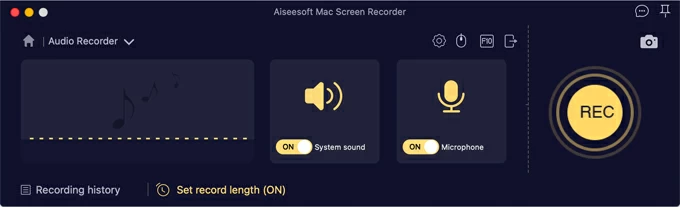
Step 1: Launch the AppGeeker Screen Recorder. Select Audio Recorder from the menu.
Step 2: Switch on System Sound for capturing audio from your Mac.
Step 3: Play the audio, and start recording it by clicking the REC button.
Step 4: Press the Stop option to complete the audio recording. A preview window for the captured audio will appear, and you can listen to it again with the Play button, or clip it if needed.
Step 5: Save the audio file by hitting Save in the down-right corner.
No need of installing an extra tool, AppGeeker Screen Recorder is a much more convenient tool than QuickTime Player to capture computer audio on Mac. Besides, considering its intuitive layout and audio editing features like trimming, it's definitely worth a trial.
1. How do I record internal audio on Windows 10?
There are different tools for you to record internal audio on Windows 10.
You can learn more here: How to record internal audio on Windows 10
2. Can I record streaming audio on my computer?
To record streaming audio on your computer, you may have a try on the AppGeeker Screen Recorder, a dedicated software for capturing any audio on your computer. Take the steps to record the streaming audio:
3. Can Audacity record computer audio?
Yes, Audacity can help record computer audio either on Windows or macOS computers. However, for a Mac user, you will have to download and install a plug-in called Soundflower before using Audacity to capture audio from your Mac, which can be a bit troublesome.