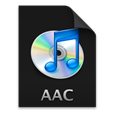
How Can You Convert a WMA File to AAC Format for Mac
Every time you're trying to play a .wmv file in QuickTime player, you may probably get an error box stating "The document (filename) .wmv could not be opened" or something like that.
The reason why QuickTime player can't open WMV video file is that WMV (Windows Media Video) is a video format encoded with Microsoft propriety codec for Window-based applications and devices. Although .wmv is compatible with many players and devices for Windows platform, it's not a default format supported by Mac ecosystem. You can't view WMV straight in QuickTime player.
Due to Microsoft had discontinued developing for Windows Media Player for Mac OS X way back in 2006, and had no plans to provide future official updates and product support to the application, you'll have to find other alternatives to play your WMV files in Mac without interruption.
Thankfully, playing WMV files in Mac (or PC) with QuickTime is possible and easy. Actually, in consideration of QuickTime's good compatibility with other formats such as MOV, MP4, M4V, etc, what we need do is to convert WMV to QuickTime playable formats.
There are multiple tools capable of doing WMV conversion. Among them, Video Converter is relatively powerful and easy-to-use. It can accept virtually any video file you can dream of as an input and convert into a large host of output files as you like. Even better, it's available to convert audio files or just extract their sound track to save as a single audio file.
Another benefit of this program is it includes the function of basic editing, allowing you to trim, crop, merge, add subtitle or watermark, etc. Before we move on, please get the right version installed on your either Mac or PC computer.
Follow the step-by-step guide below, it'll show you exactly how to use this utility to convert WMV files in Mac, the operations on PC is acutally the same.
Step 1: Import WMV source files
Simply click the "Add File" button on the top toolbar of the app to locate and choose WMV videos you want to convert for use in QuickTime. Or you can directly use drag-and-drop feature to load WMV files to the program's interface.

During this step, you can edit the video files as you want, such as trimming, cropping, merging, adding watermark, etc. To do this, you are able to click the "Clip" or "Edit" image icon on the top toolbar.
Step 2: Select QuickTime playable file type as output format
Click the "Profile" drop-down menu on the lower left place of the interface. In the opening panel, select the output format you need like MOV, MP4 and M4V under "General Video" category.

There are many conversion options available for you to tweak as you want. You can do it via "Settings" button next to "Profile" menu to bring up the panel.

Alternatively, there are a large number of built-in presets for you to use if you don't know what format and its settings you need for the conversion. All you need do is to select the device preset you want, and then the program will automatically adjust the settings to fit whatever you choose.

Step 3: Begin converting WMV to QuickTime readable format
Now, press "Convert" button at the bottom right corner to begin WMV converting process. You will track the process in the pop-up window, like the image shown below.

When the conversion process is complete, locate the folder where saves your new created files, open them and play with QuickTime on Mac.
Enjoy!
Not only can Video Converter make it possible to convert WMV files to play in QuickTime Player, it can also achieve various kinds of conversion, such as AVI to MP4, MOV to MP3, FLAC to ALAC, and so on. Whatever you may need for video & audio conversion, it is worthy for you to give this simple but powerful program a try.