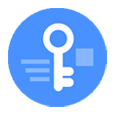
Factory Reset iPhone Without Passcode
Summary: We believe you that your reasons for hacking and bypassing iPhone passcode is noble. You forgot the passcode and you can't access your iPhone; take it easy. The common way to bypass passcode is to erase and restore your device using recovery mode. Here's how.
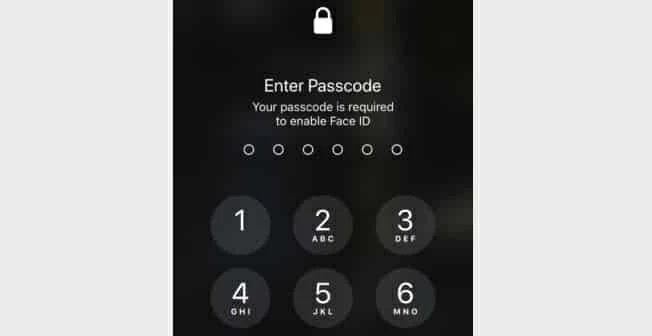
Chances are you've set a passcode and for the sake of safety, it's in combination of numbers. What if you lose or forget iPhone passcode? Or perhaps you entered the wrong one too many times and then you're locked out of your device?
Either way, you can't reset the passcode and regain access to the iOS device, unless you know how to bypass iPhone passcode. No matter what your device model is, you've got the solutions to perform iPhone bypass.
Of course, this isn't for hacking the passcode on someone else's handset - it's illegal. Passcode bypass is a process of bypassing the security and accessing to personal data, which is not supported by Apple Passcode Policy. The purpose of this tutorial is to help you bypass forgotten passcode on your own phone - 4 digit code or 6 digit code.
Before we begin, it's worth checking that you have a backup. Bypassing iPhone lock requires you to reset iPhone to factory settings and without a backup in place, you will lose your data - but at least you can use your phone again.
First, if you're an Apple fan, you're likely to bypass an unavailable iPhone passcode in an approved way - restore your device from iTunes or Finder and set it up again. By default, restoring from iTunes requires your passcode when you connect it to iTunes; but this doesn't mean that you can't do that. This trick for bypassing passcode on iPhone is to restore it from Recovery Mode and reinstall the latest version of iOS.
Note that the bypass process will erase your data and restore iPhone as a new device. You should be more concerned with getting into your phone than you are with preserving the data, right? But if you've created a backup in computer or iCloud, you can restore it with the option of 'Restore from iCloud Backup' or 'Restore from iTunes Backup' in the process of setup.
Another thing is, make sure that you remember your Apple ID and passcode. If you don't get this, you have no way to set up your phone, and the phone becomes useless.
As above, you need to restore iPhone from recovery mode. The way to enter recovery mode depends on which phone model you're using. First, ensure that iTunes is up to date. If you're on Mac, update it to its latest version.
Now launch iTunes on your Mac or PC. If your Mac is running macOS 10.15 Catalina or later, open Finder instead. Then enter recovery mode for the passcode bypass task.
On X or later, SE (2nd generation), 8 and 8 Plus - Press and hold either Volume button and Side button until the power off slider appears. Drag the slider from left to right to turn it off. The connect your iPhone to the computer while holding the Side button. Keep holding the Side button until you see the recovery mode screen.
On 7 or 7 Plus - Press and hold Side button at the same time until the slider shows up. Drag the slider to turn it off. Then connect your iPhone to the computer while holding the Volume Down button. Keep holding it until recovery mode screen appears.
On SE (1st generation), 6s or earlier - Press and hold Side button until the power off slider appears. Drag the slider to power off the device. Then connect your iPhone to the computer while holding the Home button. Don't release the Home button until you see the recovery mode screen.
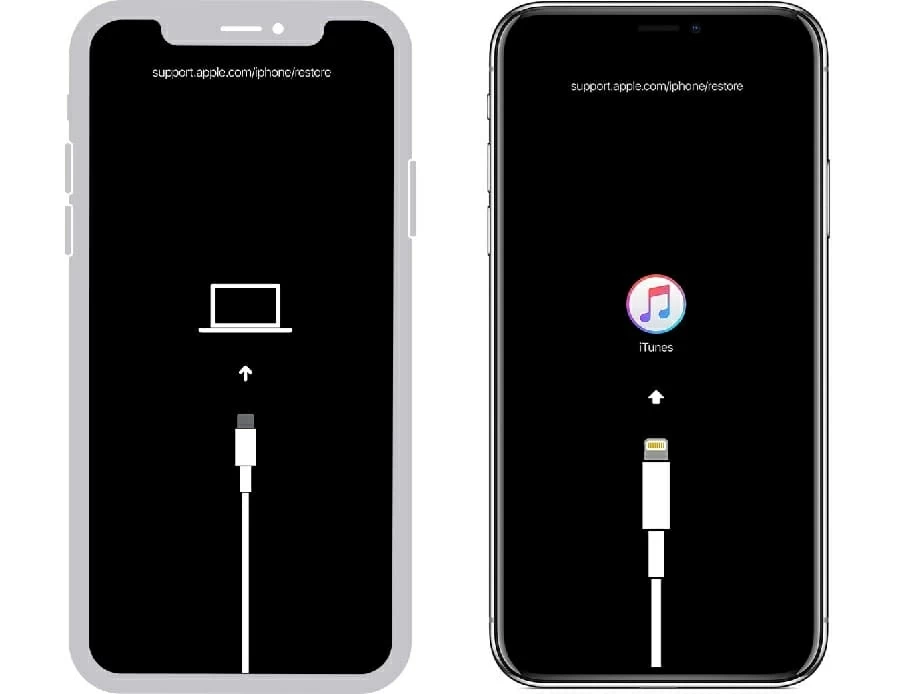
In iTunes or Finder window, you'll get the option of Update or Restore. Click on the latter option to download iOS software and eventually bypass iPhone passcode. This may take several minutes. If fails, you need to repeat the process above to bypass iPhone's lock screen.

After the process finishes, set up your device from scratch. Make sure to type in your Apple ID and passcode you used for the phone when prompted.
Yes, you can bypass passcode without iTunes or Finder, for whatever reason. Sparing you from restoring your device from recovery mode, Appgeeker iPhone Unlocker is actually an easy, smart, good product. This is the most obvious benefit that comes with this method of unlock iPhone. All you have to do is plug your iPhone into computer, and the utility takes care of reset - downloads iOS software and wipes the passcode with your confirmation. After the process, set up your phone and you're ready to go.
Here're instructions on bypassing the lockscreen passcode for legitimate reasons and how the tool does a magic. Grab the software here:
To get started, open the Appgeeker iPhone Unlocker on your Mac or Windows PC and you should see an impressive window with three task options. From there, choose "Wipe Passcode".

Then click "Start" button. Now it's time to connect your iPhone to a 'Trusted' Mac or Windows PC with the original cable.
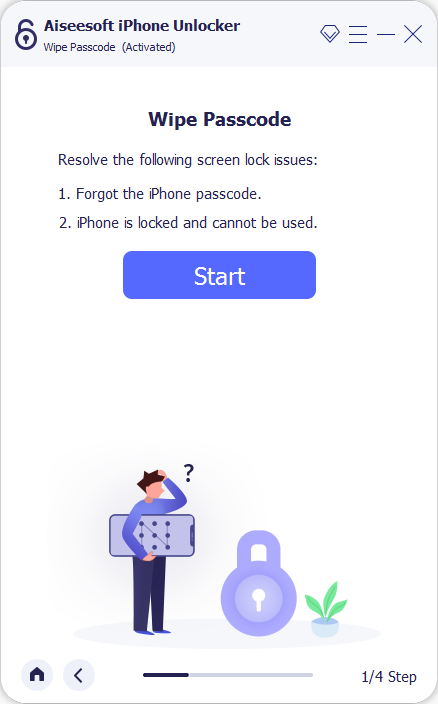
When the device is connected, the application reads it and shows the information on the window. Click the "Start" button to continue.
Note: If your iPhone is connected but cannot recognized by the program, it's possible that it never trusts the computer where it's plugged in. You need to follow the on-screen instructions to put it into recovery mode so that you can proceed with the process.

Again, click on "Start" button. The software begins download firmware package for your device. Wait for the bypass to finish.

Once that's done, you're asked to verify that you need to remove anything. It's worth noting that bypassing iPhone passcode will wipe all data on the device. Simply enter "0000" to confirm that and click "Unlock" button next to the field to begin the bypass.

Watch Video: Bypass a Forgotten iPhone Passcode
Another way you can take to hack an iPhone passcode is to use Apple's Find My iPhone as long as you've previously enabled this feature. It's a tracking tool for the lost or stolen iOS device, but it's effective that can help you unlock iPhone passcode.
Where to enable Find My iPhone feature on iPhone: In Settings, tap your name, tap Find My, and then tap Find My iPhone and toggle on the switch of it.
As long as you're logged into your iCloud account Find My iPhone website, you can use any device or computer to hack the passcode remotely. Starting by head to https://www.icloud.com/find/, then sign in with your Apple ID and passcode. If you can't remember your Apple credentials, this method will not work, unfortunately.
Once you've logged into your iCloud account, Click All Devices at the top and choose your iPhone. If the service is having trouble locating your device, refresh the site until it is detected.
After clicking your device in All Devices section, click Erase iPhone. Doing this will prompts you to verify the erasure. Click Erase to confirm your choice.

There's nothing fun to bypass the unavailable iPhone lock screen. Warning: Don't use these tricks to hack other's device. By design, the current iPhone is hard to hack, even a law enforcement finding it difficult to do the hack - since Apple provided strong security to protect user's information and stopped anyone from using the security breach to hack the phone.
On older versions of iPhone (iOS 8 - iOS 10.1), you can use Siri to bypass password without erasing data. You can Google the tutorial to learn how this works. But I believe your phone is running on newer iOS. Don't try to downgrade your phone to an older iOS version, as this may ruin the device. The bypass methods mentioned above works totally well and effectively.
A final tip - How to set a passcode after bypass it?
Go to Settings app, tap Face ID & Passcode (or Touch ID & Passcode on earlier models), tap Turn Passcode On, then enter a six-digit or four-digit passcode, and then enter the password again to confirm it and activate it. If at any time you want to remove the code, tapping Turn Passcode Off does the trick.