
What to Do When Forgetting iPad Passcode
If your iPhone 12 is on the fritz and you've tried everything, you'll want to reset the device to its factory settings. Here's how to factory reset your iPhone 12 lines.
Resetting your iPhone 12 to it factory settings, rather than a soft reset or hard reset, may often be the fastest way to fix stubborn issues hid in the device and give it a new life. This is also the best way to ensure that all your personal information and preferences will be wiped from iPhone 12 before you're selling it or trading it in.
It's important to know that a factory reset will erase your iPhone 12 completely and reinstall a clean version of iOS software. That means it returns the iPhone 12 back to its original state and remove anything you stored before: contacts list, photos, home movies, documents, files, texts or anything else.
Apple makes the way of resetting iPhone 12 to its factory defaults easier than ever. The simplest way to do this is through the device itself. Go to Settings > General > Reset, and then select Erase All Content and Settings.

There are several ways to erase iPhone 12 and reset it to factory settings state.
But before you go through the iPhone 12 factory reset process, you should take steps to back up all your data saved on the device so you can restore it later after iPhone 12 is reset. If you don't know where to start, don't worry: we'll show you how to back up your data and then factory reset the iPhone 12. We also introduce a solution for those who forgot the passcode and can't reset the iPhone 12 to factory settings the normal way.
Table of contents
Regardless of what purpose you want to factory reset your iPhone 12, it's always a great idea to create a backup of your important data for safekeeping before you begin the process.
1. Open Settings app from home screen, then tap your Apple ID card at the top of the page.
2. Select iCloud on the Apple ID page.
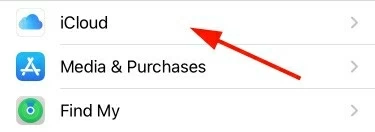
3. Scroll the page until you see iCloud Backup, tap it.
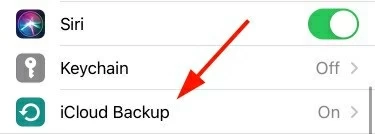
4. Toggle the switch to on to enable iCloud Backup feature. It will turn green.
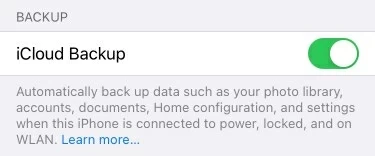
5. Tap Back Up Now to begin backing up your data to iCloud.
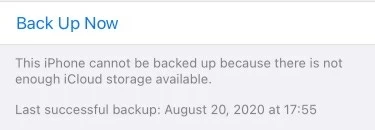
It's recommended backing the data up before resetting iPhone 12.
If you've enabled "iCloud Backup" before, you may look under the "Back Up Now" to check when the last backup was made, and update your backup if necessary.
If you prefer to save a extra copy of your data locally on computer, you will need to use iTunes or Finder (macOS Catalina or later) instead.
1. Plug the iPhone into your PC or Mac and launch iTunes. If your Mac computer is running macOS 10.15 or newer version, launch Finder.
2. Click the phone icon to select it.
3. In Summary tab (or In General tab in Finder app), Click Back Up Now.
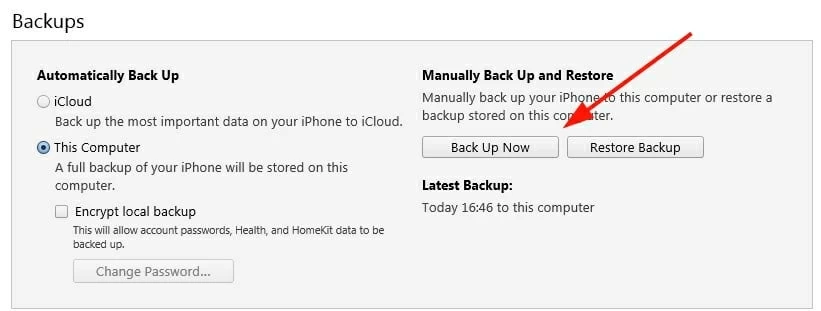
You can also use iTunes to back up your iPhone before a factory reset.
If you're running off to cash in your old phone or passing it over to a someone, for privacy or security reason, it's important to remove your Apple ID before resetting iPhone 12. Otherwise, the next person will ask you for Apple ID password to remove the activation lock to use the device.
Go to Settings, tap your Apple ID card at the top of the page. Scroll down and select Sign Out. Enter your Apple ID password and then Turn Off.
After you've back up your data and logged out of the iCloud, you're ready to reset your iPhone 12. It's a full reset process, forcing your device back to factory defaults, entailing all data and settings wiped.
1. To factory reset an iPhone 12, go to Settings > General.
2. Scroll down to the bottom of the page, selectTransfer or Reset iPhone. For older iOS, you may see Reset instead.
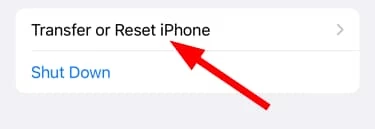
3. Next, tap Erase All Content and Settings to completely reset iPhone 12.
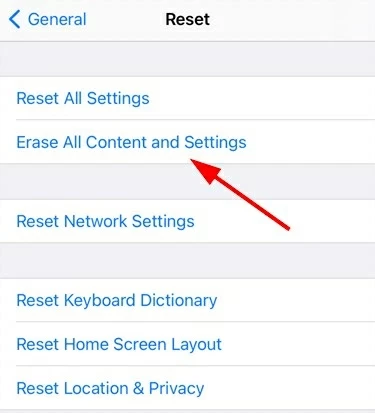
you need to select "Erase All Content and Settings" to reset and wipe an iPhone 12 fully.
4. Select Back Up Then Erase if you want to update your backup and save the newer data that is not yet uploaded to iCloud. Otherwise, select Erase Now instead.
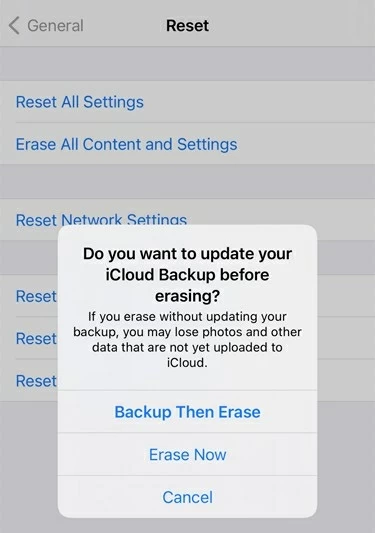
select whether update your backup or not before wiping iPhone 12.
5. When prompted, enter your screen passcode. Then you will be presented with a pop-up dialog, asking you to confirm that it will erase everything on the iPhone 12 and reset your settings. If you know you have a recent backup with all data kept, Tap Erase iPhone to proceed.
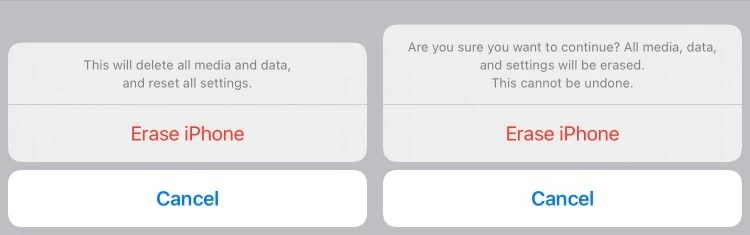
Tap "Erase iPhone" if you're sure you want to reset iPhone 12 to factory.
6. Confirm your choice and tap Erase iPhone again.
7. Go ahead and enter your Apple ID password for iCloud account. Your iPhone 12 will restart and begin restoring to factory settings.
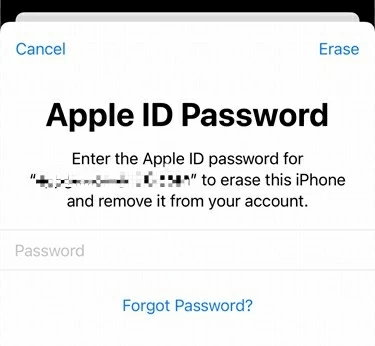
Type in your iCloud password to disable Find My feature and remove your iPhone 12 from map.
After your iPhone 12 has been reset, it restarts and displays the initial setup screen. You can now sell it, or rebuild it and restore data from backup if needed.
iTunes (or Finder on newer macOS version) also includes an option to restore your iPhone 12 to factory: Simply connect your device into computer, select the phone icon in iTunes' window, then click "Restore iPhone" to factory reset it. Also see: iPhone says unavailable.
What to do if you forgot the passcode and can't enter the right code when prompted to push on the process of factory resetting iPhone 12 the normal way? Don't fret, Appgeeker iPhone Unlocker helps you out. It's a simple and reliable tool designed for users to unlock their locked or disabled iDevices quickly. It doesn't matter you can't remember the screen passcode, stuck at iCloud activation lock screen, or lose password for ScreenTime, it gets rid of all of them.
It should be noted that after your unavailable iPhone 12 is reset without passcode, it returns to its factory settings state. Make sure you have backup to restore from, otherwise, everything is lost.
Click the link above to download and install the program on your computer. It works on Mac and Windows PC.
Step 1: Open the program
Once installed, open it. Click "Wipe Passcode" to proceed.

Plug your iPhone 12 into the computer with USB cable, and put it into recovery mode in order to be recognized by the program.
Don't worry, it's quite simple to do this, just follow the onscreen instructions to finish it.
Step 2: Download iOS firmware
After it recognized, check the device information displayed on the screen. If everything is right, click "Start" to begin download iOS firmware, which will be reloaded on your phone to remove the forgotten password and reset the device.

Step 3: Reset the iPhone 12
When you've the iOS firmware package downloaded, click the "Unlock" button on the screen. You'll get a warning box, remind you that the process will wipe your iPhone 12 completely and update it to the latest iOS software version.
Enter "0000" to confirm your decision, and then "Unlock."

When you decide to get your iPhone 12 reset, obviously you will want to ensure that all your important data and files are safe and backed up. Thankfully, it's relatively easy to find out if your iPhone is backed up or not in Settings app.
1. Go to Settings and tap your Apple ID card at the top of the page.
2. Tap iCloud > Manage Storage > Backups. It should display a list of backups for your iOS devices using the same Apple ID.
3. Tap one that indicates "This iPhone." Now you can see when the last backup of your phone was made, and how large it's. You can also see what is, and isn't being backed up, as well as choose which data to back up in the next time.
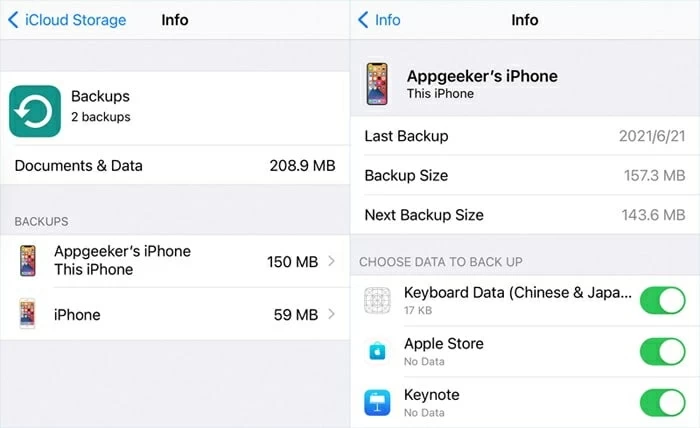
Check if you have backup of your phone to ensure you won't lose data after it's reset.
If there isn't backup for "This iPhone," it's probably you haven't backed up your device yet. Before performing a factory reset on your iPhone 12, it's highly recommended that you build backup copies of your important files with iCloud or iTunes, or even both of them.
If you're keeping your iPhone 12 after a factory reset, you can now get your data back by restoring from backup. Depending on the way you take to back up the device before, the process can be a slightly different. Here's how to do.
1. When the iPhone 12 is erased completely, follow the screens to set up the phone with basic settings, such Region, Language, Wi-Fi connection...
2. Once you reach App & Data screen, you have the option to set up the iPhone 12 as new or from a backup.
3. Select the first iCloud option, then enter your Apple ID and password.
4. At the Choose Backup screen, tap the most recent backup to begin recovering data to your phone from iCloud.
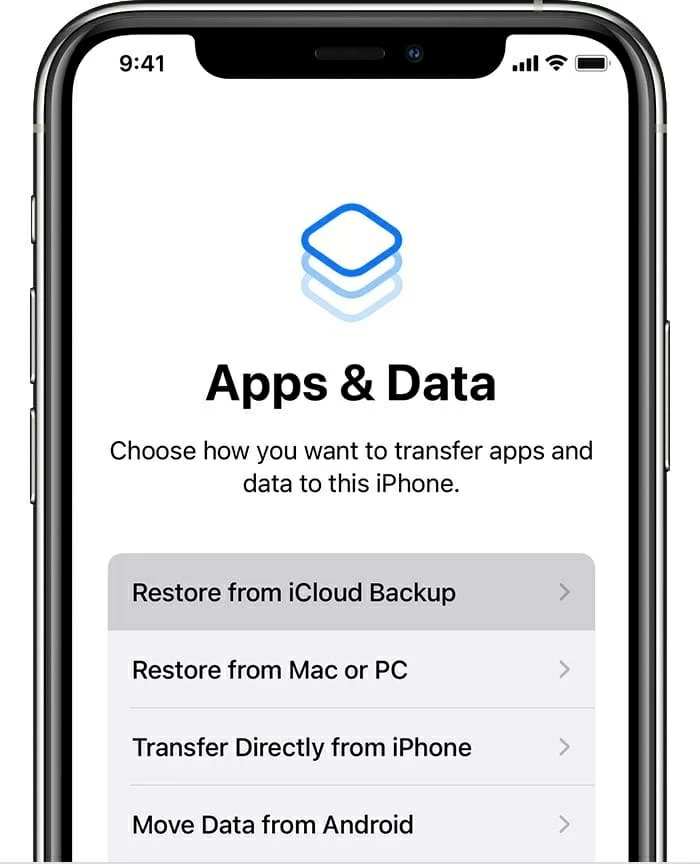
iCloud backup enables you to restore iPhone 12 after it's erased completely.
If you have all your data backed on computer, you just choose Restore from Mac or PC instead during setup.
1. Follow the basic steps to set up your iPhone 12, and when you arrive the App & Data screen, select the second option there, which will restore your backup from iTunes or Finder.
2. Plug your phone into computer and launch Finder or iTunes if it doesn't open automatically.
3. You'll be prompted to select a backup to restore. Choose the most relevant one and click Continue.
4. Wait for it to set up your iPhone automatically.
Soft reset is also know as normal restart, the most common way to take for a situation where your iPhone 12 gets operating slowly, refuses to open apps or acts strangely. It is something simply powering your device off and back on, with no data touched.
If your phone get frozen, won't turn on or off, can't respond when you touch it, or anything else serious, however, you will need to do a hard reset on your iPhone 12. It forces your device to stop the power to phone, clear up the memory, and restart. Hard reset is also referred as a Force Restart.
To hard reset an iPhone 12, press and quickly release the Volume Up button, and the same action with Volume Down button. Then hold down the Side button until you see the Apple logo screen.
As with the way normal restart does, force-restarting your iPhone 12 doesn't erase any data.
If both of ways above fail to solve the problem, performing a factory reset is your nuclear option. It restores the phone to its factory settings and reinstalls a fresh iOS system.
A factory reset of iPhone 12 wipes all of the information you added on the device.