
How to Unlock Disabled iPhone without iTunes
Don't let your unavailable iPhone keep you out of the world. It's not a straightforward process, but it's possible and easy to bypass passcode on iPhone. Here's how.
If you're locked out of your iPhone simply because you've completely forgotten the passcode or you've entered it wrong too many times, you'll want to bypass the Lock Screen or bypass the iPhone passcode to gain access to your device as quickly as possible. After all, your phone stores almost everything important for you.

You can get an iOS passcode bypassed when your iPhone is disabled through Apple's recovery options.
However, unlike an online account that sends you password reset links or provides phone number verification way, you'll need to jump through some extra hoops for bypassing passcode on iPhone. If you want to get a simple and quick way to revive your phone, consider iPhone Unlocker, a dedicated app to wipe Lock Screen passcode, Apple ID and more.
Here's how you can bypass forgotten passcode to a locked iPhone.
Apple understands your frustration if you discover you can't remember the password, and gives you a few utilities that are built in iTunes and iCloud to restore your locked iPhone to its factory settings. The process is permanent. After you're restored, the Lock Screen will be bypassed, and all your contents, apps, and settings on the device will be deleted from iPhone as well.
Once it restores your iPhone and bypasses the passcode, you can set it up again. Should you have backup of your data, it's easy to restore your apps and content from a recent backup. If not, at the very least, you can have a fresh start of your phone and get any data that you have in iCloud downloaded.
Also read: How to recover deleted photos from iPhone.
Apple's macOS Finder app or iTunes in Windows comes with a restore feature that may help when you need an iPhone passcode bypass. It's the easiest route to try, so go ahead and run it first. Make sure your iPhone synced with Finder or iTunes before when connecting to your computer, otherwise this won't help, you need to go with other options in this article.
To bypass unavailable iPhone screen, plug your phone into your computer and open Finder app. If you're running a Windows PC, ensure that the iTunes is updated to the latest version.
Select your iPhone from the left sidebar under Locations, then go to General tab. Click Restore iPhone and confirm your decision.
Follow the onscreen steps to finish the process.
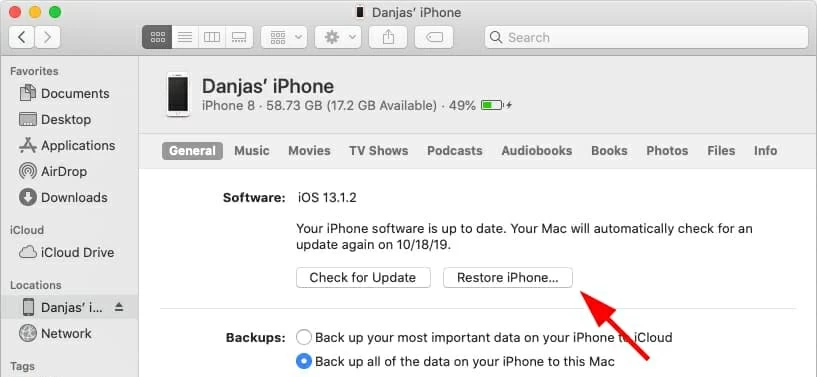
If your disabled device was synced with computer, you may want to restore it to get it working again.
This feature is available on Finder with macOS 10.15 or newer. You'll find it in the Summary section on iTunes for a Windows computer.
If you can't go past the Lock Screen on your iPhone with the restore feature in Finder or iTunes, we're going to add the extra step of booting the device into recovery mode, a more advanced utility that can direct Finder or iTunes to either erase or update an disabled iPhone.
This process requires a Mac or PC and you need to prepare a compatible cable to connect your iPhone. If you don't a machine in hand, you may go to an Apple Store for help.
Here're steps you need to take to bypass an iPhone passcode through Recovery mode in Finder or iTunes. Related post: How to reset iPad without passcode.
First of all, turn off your iPhone with right button(s).
For an iPhone 8 or later, Press and hold the Side button and the Volume down button at the same time until the power off slider appears. Turn it off with the slider.
For an iPhone 7 with Home button, press and hold the Side button until the power off slider appears. Turn it off with the slider.
For iPhone 6s or older models, press and hold the Sleep/Wake button until the power off slider appears. Turn it off with the slider.
Next, boot into recovery mode.
Press and hold the Side button for your iPhone 8 or later model while quickly connecting your device to the computer. Keep holding the button. When the screen with a cable towards to iTunes or PC appears, you're in recovery mode, then let go of the button.
Press and hold the Volume down button for your iPhone 7 model while quickly connecting your device to the computer. Keep holding the button until your phone displays the recovery mode screen.
Press and hold the Home button for your iPhone 6s or older device while immediately connecting your device to the computer. Keep holding the button. When the screen with a cable towards to iTunes or PC appears, you're in recovery mode, then let go of the button.
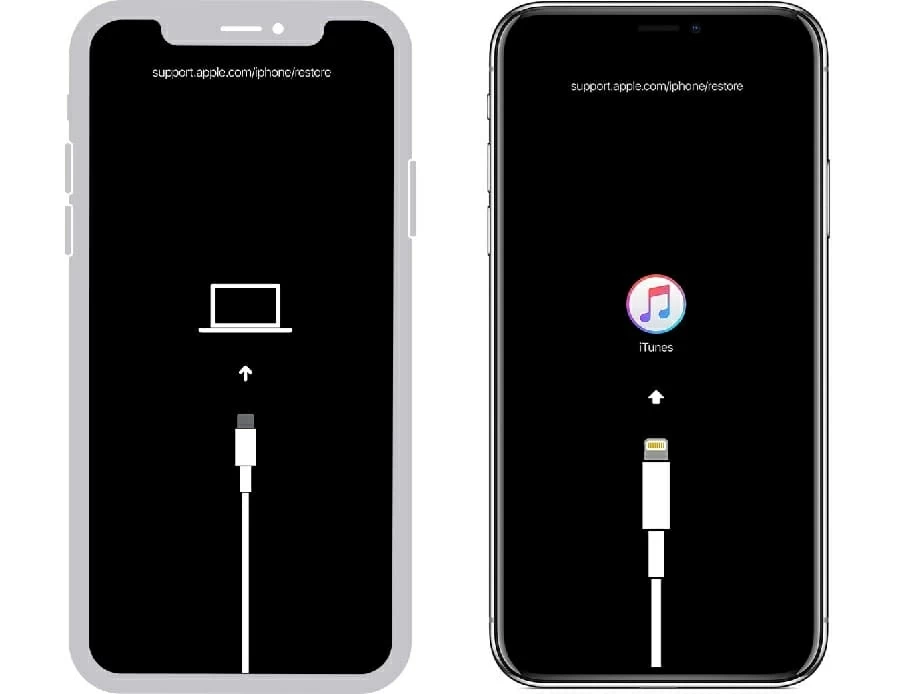
Select Restore from options menu.
Open Finder or iTunes app on your computer if it's opened automatically. In the opening dialog where gives you option to restore or update the locked iPhone. Select "Restore." Reinstalling iOS software on your iPhone to erase your data and bypass the iPhone Lock Screen takes several minutes.

If you want to fix an iPhone that has serious problem, you can try restoring it to factory.
If you try installing iTunes on your computer, but somehow it doesn't work; or the macOS Finder or iTunes doesn't recognize your iPhone in recovery mode, taking advantage of a third party dedicated tool will often do the trick.
iPhone Unlocker is our favorite. It does what the name suggests, allowing you to bypass password on iPhone if you're locked out. It doesn't matter you forget the Lock Screen passcode, get a second hand phone with iCloud activation Lock, or lose the passcode to ScreenTime, the app has got you covered.
1. Connect the locked iPhone to the computer using the USB cable and run iPhone Unlocker. When the main interface appears, select "Wipe Passcode."

2. Next, you'll be prompted to start Recovery mode if your iPhone isn't recognized by the program. Don't worry, the onscreen directions make it easy and quick for you to complete it.
3. When you've booted into Recovery mode, the next step is to verify your phone information and download appropriate iOS software for your device.

4. Now, you'll start the passcode bypass process. Click the "Unlock" button on the screen, enter the code in the field provided and click "Unlock" one more time to confirm.

5. You've successfully bypassed the lock screen on your iPhone. Now you can unplug the device from your computer and go through the setup process. Beware though, you'll need the iCloud credentials that were used to set up your iPhone, but you won't need the iPhone passcode that you bypass.
iCloud Find My iPhone feature is useful if you're far from a computer that can't use iTunes or Finder, although it'll only work for Find My iPhone enabled before you lose the passcode. Here are Apple's official instructions for erasing an iPhone through Find My feature, giving you access to the device again with Lock Screen bypassed.
To run Find My service, launch your web browser and go to iCloud.com website. Sign in with your Apple ID and password. Click the "Find iPhone" icon located in the lower right corner.
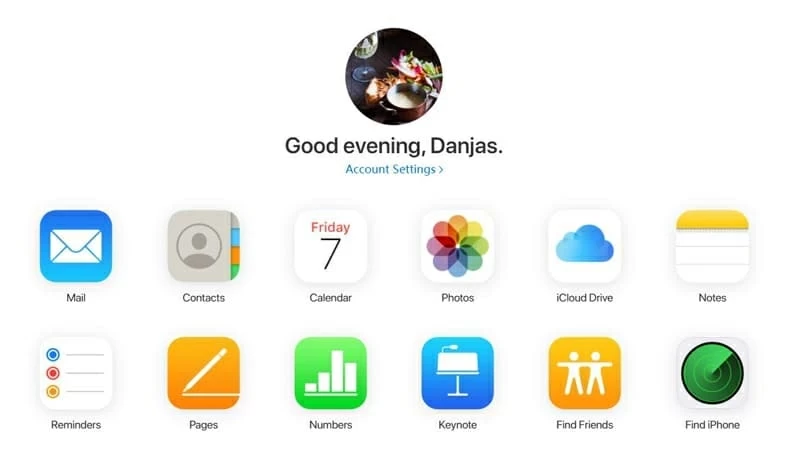
fire up the Find My service to bypass iPhone lock.
Next, click the drop-down menu that says All Devices at the top and then select your iPhone on which you want to bypass passcode from the devices list.

It displays your iPhone in the list and on the map showing the location.
It displays a few different options. You select Erase iPhone. Click on the Erase button to confirm on the prompt. You then authenticate the Apple ID password.

The Erase data window explains that your iPhone will be reset to factory settings.
Done! It will automatically start erasing all your personal information and settings stored on the phone, including removing the Lock Screen passcode.
You'll be asked to set up the device as part of the recovery process. If you did backup of your phone, remember to restore your data with a recent backup.