
Recording FaceTime Call on iPhone
Getting an Unavailable or Security Lockout error on iPhone 14 can be annoying, but there are a few things you can do to fix the issue. Here's how to bypass an unavailable screen.
Summary: On your iPhone 14, you can fix Unavailable or Security Lockout issue — which is caused by too many wrong passcode attempts — through Apple ID and password, Recovery mode, and iCloud Find My. Once the iPhone 14 unavailable or Security Lockout screen is fixed, all the data is erased eventually, but you can restore it from a recent backup during setup.
If all else fails, you may go with a third-party tool, Appgeeker iPhone Unlocker, to quickly remove the unavailable & Security Lockout screen so that you can regain access to your iPhone 14.
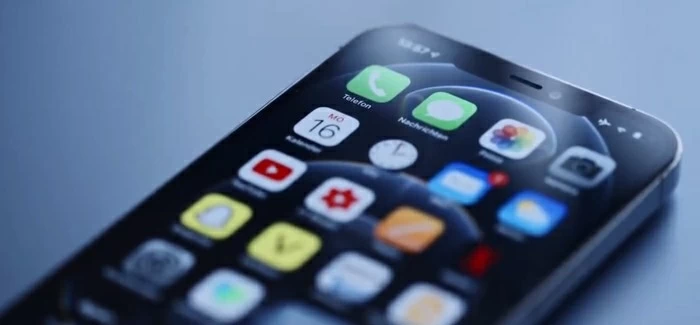
It's easy to fix an iPhone 14 Unavailable error or Security Lockout screen with or without a computer.
The Lock Screen in your iPhone 14 is there to keep things secure from gaining access without permission. However, if you get an iPhone 14 Unavailable screen or Security Lockout error with a timer and no way to get into the device, it's probably time to troubleshoot the problem.
Here, you'll learn why your iPhone 14 says Unavailable or Security Lockout, how to fix iPhone 14 Unavailable or Security Lockout with different methods, and how you can restore your data if resetting iPhone 14 is inevitable. Let's walk through getting started with your iPhone 14 fix.
Table of Contents
The instructions in this post apply to fix other iPhone models if they have the same issue.
For an iPhone 14 with screen passcode protected, if you fail to enter correct code too many times, your iPhone will be locked temporarily to safeguard your data, and presents you with the iPhone Unavailable or Security Lockout screen.
When you see iPhone unavailable try again in 1 minute message on the screen, it locks you out for 1 minute before you can enter the correct passcode to unlock it; the wait period of time will increase to 5, 15, and 60 minutes each time you fail to unlock your iPhone 14.
Normally, if you know you passcode and just mistakenly get the iPhone 14 into Unavailable state, you can fix iPhone Unavailable or Security Lockout issue by waiting the time out and then enter your correct the code to unlock the iPhone 14.
However, if you're in the case of forgetting iPhone passcode, you can only unlock the unavailable iPhone 14 screen after restoring the device to factory settings, which wipes everything and starts from a scratch or recover data from a recent backup.
iPhone 14 comes with an "Erase iPhone" option once you get into Security Lockout screen, which gives you ability to factory reset your iPhone 14 to remove the Unavailable screen, even if you forgot the passcode on the device.
Before you can see "Erase iPhone" option, make sure you meet the criteria: You know the Apple ID password used for iCloud account on your iPhone 14; and the device can access to a cellular or Wi-Fi network.
Follow the steps below to unlock an iPhone 14 unavailable screen when you've forgotten the passcode.
1. keep entering the passcode to the Lock screen for 7 times until you see the Erase iPhone option on the bottom right corner. If you can't see the button nor timer on the screen, you may try to use a computer to reset the iPhone 14 with iPhone Unlocker stated in the next way.
2. Tap on Erase iPhone, tap it again to confirm that you're erasing iPhone 14 and losing data.
3. Enter your Apple ID password and wait for restoring unavailable iPhone 14 and removing the forgotten passcode.
4. Set the device up to use it.
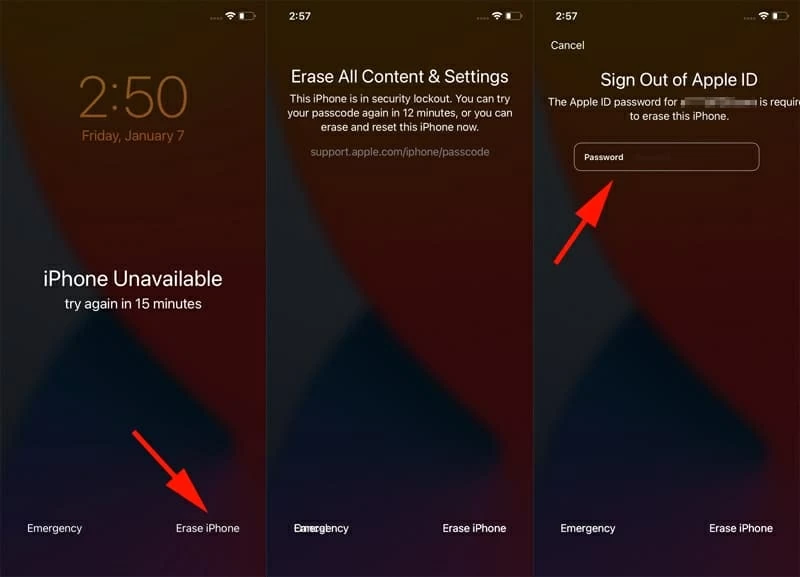
Tap Erase iPhone and enter the Apple ID credentials to fix iPhone 14 unavailable screen.
If you have another Apple device in hand, iPad for example, there is another way out — you can use Find My app to fix an unavailable iPhone 14. This useful feature also offers location track if you don't know where your device are.
Here's how to fix your iPhone 14 unavailable issue.
1. On your iPad (another iPhone is OK, too), tap Find My app in your System Folder to open it.
2. If you haven't sign in with your iCloud account, do it.
3. Once you're logged in, tap your iPhone 14 that says unavailable from the Device list.
4. Swipe to top from the bottom to expand the pane, where you can see the "Erase This Device" button at the bottom.
5. Tap "Erase This Device" button, enter your Apple ID password.
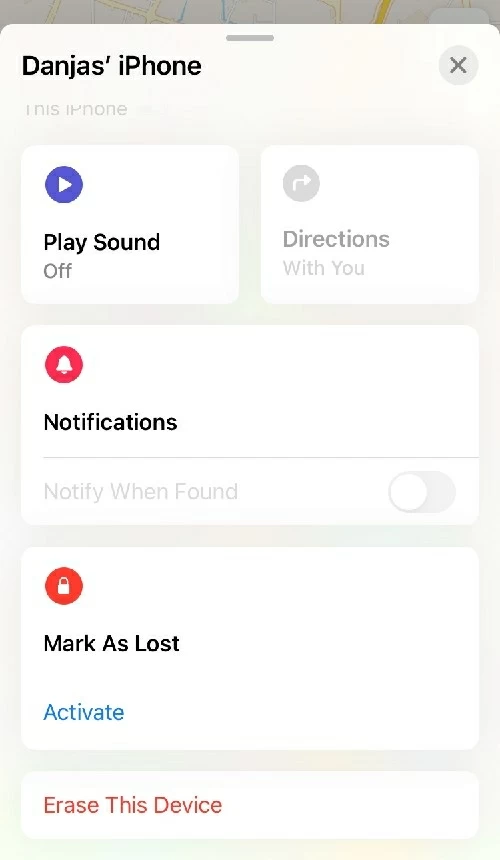
Follow the remaining prompts on the screen to get the unavailable iPhone 14 reset.
Let's face it: sometimes, Erase iPhone option doesn't appear on the screen or your iPhone 14 don't have access to a network. Fortunately, resetting your iPhone 14 unavailable screen without passcode is possible if you have a computer nearby.
While there are many of third-party programs claiming to achieve this, our favorite is a dedicated passcode remover utility - Appgeeker iPhone Unlocker from Appgeeker. It supports wiping passcode when you forgot it, removing unavailable or Security Lockout screen, as well as resetting Screen Time passcode. It's a cross-platform program, allowing you to complete the task on your either Windows or Mac machine.
To bypass iPhone 14 unavailable message, launch the iPhone Unlocker software on your computer. When it opens, click the "Wipe Passcode" button to proceed.

Connect your iPhone 14 into the computer USB port with a proper cable. Your device should be detected and show on the interface. If not, follow the onscreen prompts to enter Recovery mode.
Go on and select your phone information from the corresponding fields.
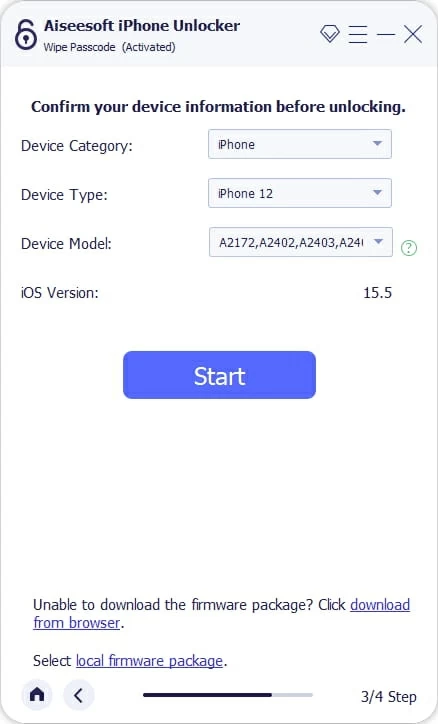
Click "Start" button to begin download the latest iOS firmware for your unavailable iPhone 14.

After that, you can start wiping the phone and removing the passcode you forgot by click "Unlock" button.

When your iPhone 14 reboots, the Unavailable message disappears.
See also: How to transfer songs from Windows 11 to iPhone.
You can unlock unavailable screen and restoring your iPhone 14 from Recovery mode using iTunes app. Unfortunately, this is only available to PC users of Windows 10 or higher version. If you're running a Mac machine, Finder is responsible for doing this.
Here are steps on how to restore iPhone 14 to fix unavailable screen.
1. Turn off your iPhone 14, and put it into recovery mode: Press and hold the Side button while immediately plugging it to your PC or Mac. Keep pressing the button until the screen reboots and shows you the recovery mode image.![]()
If you see the unavailable screen again instead of Recovery mode, you can repeat the steps above and start again.
2. Launch iTunes or Finder if it doesn't open already.
3. iTunes or Finder will pop up a message window indicating that the device has encounter problem.
4. Go with the Restore option at the bottom of the window.

5. Let the computer download software for your iPhone 14 and get it restored to factory settings.
6. No more unavailable screen after the iPhone 14 restarts.
To avoid seeing iPhone 14 unavailable message in future, it's advised to write down your passcode to a paper and hide it in somewhere safe. It's also highly recommended you do iPhone 14 backup on a regular basis.