
iPhone Deleted Video Recovery
Apple makes it possible to unlock a disabled or unavailable iPhone in iTunes by restoring system. But how can you do that without computer? That's what we'll help you with here.
Like many tech companies, Apple cares about your data security and continuously prompts you to set passcode to lock your iPhone screen if you haven't. Once you have passcode in place, it will ensure that nobody can unlock the iPhone and access your information.
On the other hand, however, if you forget the passcode or fail to enter it correctly again and again on the screen of your iPhone, you will unfortunately lock yourself out and get a disabled iPhone for anywhere from 1 minute to forever.
Apple shows you an option in its website to unlock a disabled iPhone with iTunes on computer by resetting it when you can't remember the passcode. But what if you don't have a computer nearby to unlock the disabled iPhone, or connect the device to iTunes but it doesn't work? Good news: you can still unlock a disabled iPhone without computer or iTunes.

There are several tips for disabled iPhone unlock without computer.
Here we'll discussion a couple of alternative methods through which you're able to unlock an iPhone that is disabled without using a computer. You can do so by a remote wipe on iCloud.com in the case that you have the Find My iPhone feature enabled; you can also use a Find My app to unlock the disabled iPhone, without computer involved, either.
After you can access to your iPhone, it's easy to replace your data from a backup if you have stored in iTunes or iCloud. If you never backed your data up, you won't be able to restore it and need to do a fresh start.
Here's how to factory reset disabled iPhone without computer or iTunes to unlock it.
One good thing about iCloud is that you can track and locate all your Apple devices sharing the same Apple ID, as long as you have previously enabled Find My iPhone feature. Furthermore, if you no longer own certain device or it's disabled, you can erase it remotely and unlock the device. If you have the device backed up before, you can restore your data after it's unlocked and reboots.
Below are simple steps that you can follow to unlock a disabled iPhone without a computer via Find My iPhone.
1. Head to Find My iPhone website in iCloud. You may do this by opening Safari or any other web browser on your another mobile phone and entering the URL address.
2. Sign in with your Apple ID and password, if you aren't already.
3. Once logged in, all your devices that are online should display on the map, from the list select the disabled iPhone.

Select your iPhone from the All Devices dropdown menu.
4. In the next opening device menu, click "Erase iPhone."

It will factory reset the disabled iPhone remotely without computer once you click "Erase iPhone."
5. Confirm your decision when a pop-up appears and click "Erase" one more time.
Wait it to reset the disabled iPhone back to its out-of-box factory settings. No any data or settings preserved, including your passcode.
Unlocking an iPhone disabled was pretty simple, wasn't it? Afterward, you can reinstall your data on the device by restoring from a recent backup.
Alternatively, you can unlock an unavailable iPhone without computer using the Find My app that is already installed on any iOS device. It does the same thing, allowing you to remove your forgotten passcode and unlock the iPhone while all your data from phone will be erased.
1. Open Find My app on your another iPad or iPhone. If you don't find it, you can search it from App Library.
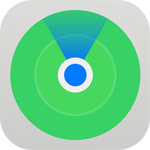
Tap Find My icon from your phone.
2. Enter your iCloud credentials. It will then display all your online iOS devices on the map.
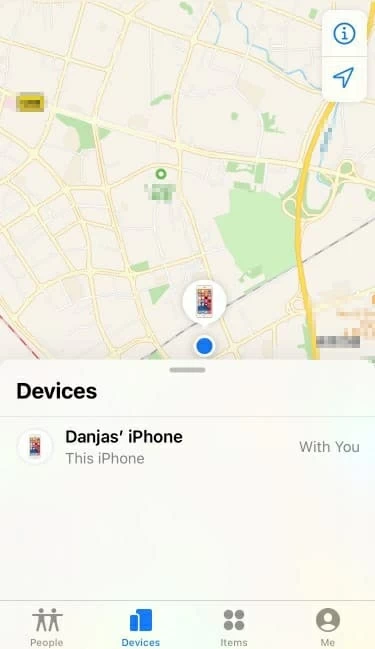
Tap your phone name in the list.
3. In Devices tab at the bottom, select your disabled iPhone to be unlocked from the list.
4. Now tap "Erase This Device," and confirm your choice.
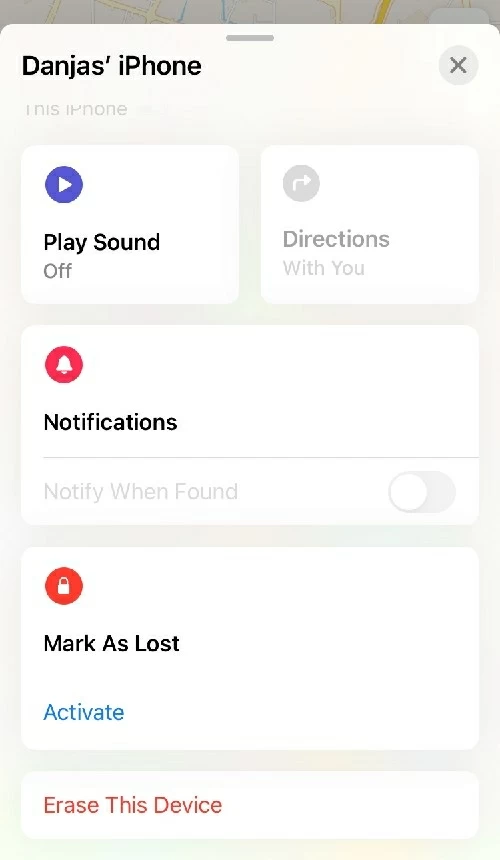
Select "Erase This Device" to reset and unlock the disabled iPhone.
5. Set up your iPhone after the factory reset process finishes. If you have a backup available to choose from, restore it to your phone.
Also reading: How to recover data from iPhone without backup
In the case that you want to unlock your disabled iPhone on computer but encounter problem when connecting to iTunes, you may decide that you wish you had another desktop-based tool available to use. Luckily for you, you have that option.
iPhone Unlocker is one of those passcode removal programs you don't realize you need until you've used it. It sports a very clean and easy-to-follow screen, giving you ability to quickly unlock a disabled iPhone or iPad without passcode on computer while it doesn't involve iTunes during the process. It also remove Apple ID, ScreenTime passcode, as well as iCloud Activation lock.
iPhone Unlocker is available for both Windows and Mac machine.
Step 1: Connect the disabled iPhone to computer.
Plug your iPhone into your either Mac or Windows PC using a cable, and launch the iPhone Unlocker software.

Click "Wipe Passcode" to continue. If your device isn't recognized by iPhone Unlocker, follow the instructions on screen to place it into recovery mode.
Step 2: Confirm your device information
In order to unlock your disabled iPhone successfully, here you'll want to check the every type of device information in this page to ensure they are right.

Step 3: Download an iPhone iOS firmware
When you're ready, click "Start" button and wait for the program to download an appropriate system firmware for your phone.

After it's downloaded, click "Unlock" button on the page, and you should be presented with a dialog, prompting you to read the warning message carefully.

Step 4: Begin to reset the disabled iPhone to default settings
Now, simply click the "Unlock" button on the dialog and you're off. iPhone Unlocker will start its work, wiping clean all your data and returning the phone to a fresh state without passcode preserved. Your iOS software version will also be upgrade to the latest version.
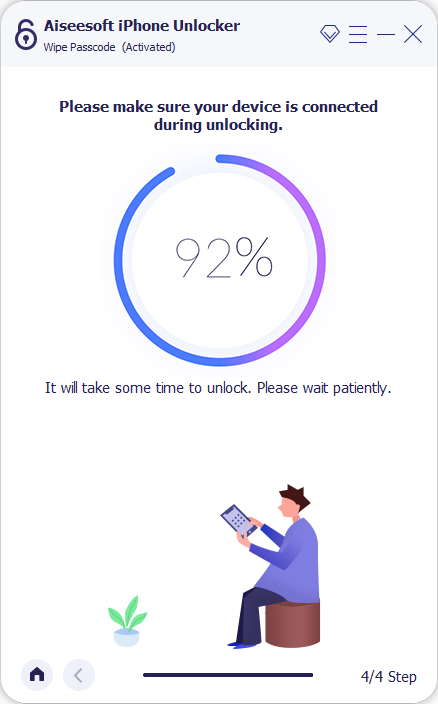
That's it! You've unlocked your iPhone that's disabled before. You can now follow the setup assistant to rebuild your phone. You may need to enter the iCloud account password to activate the device and sync all your data in iCloud server.
You may be interested in: Why is my iPhone disconnecting from Wi-Fi?
Conclusion
When your iPhone gets disabled, there are several options you can take to unlock the device without computer, although you'll have to factory reset it and lose everything on it. You can unlock the iPhone via a Find My app or Find My iPhone feature online. You can also use a third-party utility on your computer to unlock the disabled phone if iTunes doesn't work.