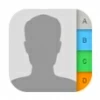
Contacts Disappeared from iPhone
iPhone 12 gets locked and keeps showing iPhone Unavailable or Security Lockout - luckily the error can be fixed. Here's how to get into iPhone 12 you forgot passcode to.
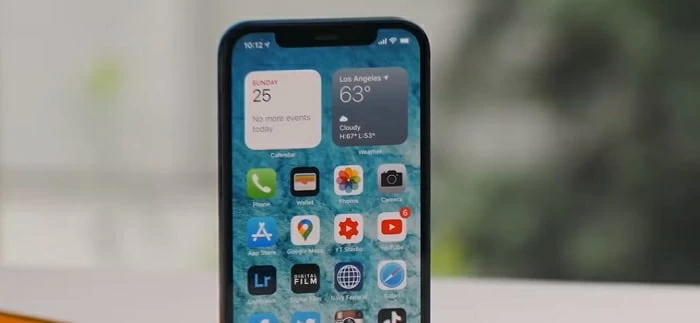
iPhone Unavailable or Security Lockout screen wouldn't allow any passcode guess to unlock iPhone 12.
It's rare for an iPhone to be unavailable and locked out, but it can happen. Whether you've forgotten the passcode to iPhone 12, or have tried as many iterations of the passcode as you could think of until the phone was completely locked, there may come a time when you need to get around "iPhone Unavailable" on the screen. This iPhone 12 unavailable message sometimes appear out of nowhere while you have your device in your pocket or bag, or while it's charging.
Thankfully, correcting iPhone 12 Unavailable error is simple. In addition to unlocking your device through 'Erase iPhone' option, letting it restore to factory settings straight from the unavailable screen, we've also covered three ways to get the passcode removed and restore the phone before you're able to gain access to your phone and data.
These instructions are also applied for iPhone 12 entering Security Lockout status with you inputting the incorrect password 9 times in a row.
Jump to:
Like iPhone is disabled, iPhone Unavailable error is displayed on the iPhone 12 screen after you forgot the passcode and entered the wrong ones more than five times. The safety system takes effect. To unlock it, you need to enter the right passcode as well as your Face ID or Touch ID for access.
Typically, users get an unavailable iPhone 12 unwillingly. If dozens of guesses of the passcode have been incorrectly made - unintentionally or intentionally, the encryption key won't enable and at the same time, you'll be directed to a screen telling you that your iPhone 12 is unavailable with the time limit ranging from 1 minute to 60 minutes.
When all attempts are consumed, the security message appears to be no timer. This also implies that iPhone 12 is locked permanently, which is in order to prevent further access, and which also put all your data at risk. The only way around it so far is to erase and restore the iPhone 12 so you could manage to access it again.
You don't need to be worried about iPhone 12 stuck on Unavailable screen — it's not stuck at all, it just needs 1 minute, 5 minutes, 15 minutes or 1 hour, depending on how many failed passcodes you input in a row. Simply wait for it to return back to the usual background and you'll able to unlock the device again.
When you see "iPhone Unavailable/ Security Lockout" with no timer, it's impossible to get into iPhone 12 without carrying out the recovery methods. You'll walk through four options to recover your unavailable iPhone 12 without knowing the passcode.
Don't be afraid that iPhone 12 has been reset to factory settings. As a last step of setup, you can restore your last backup to the device to get anything back.
A change in iOS 15.2 update or higher has been rolling out, making it easier to recover iPhone 12 in locked state. The 'Erase iPhone' option comes in along the bottom of the screen once the screen shows "iPhone Unavailable" with phone already connected to the internet as well as tied to Find My iPhone feature.
Tapping on it and entering your Apple ID password triggers a complete wipeout, giving you quick access to the phone.
1. As a rule, 'Erase iPhone' option jumps out along with "try again in 15 minutes". When you see it, tap on it.
2. On the Erase All Content & Settings screen, read the warning carefully followed by tapping Erase iPhone option. This results in an empty phone.
3. When prompted, input your Apple ID password and the iPhone 12 begins wiping itself clean and removing a forgotten passcode.
After the process, you can restore from backup and open the phone again.
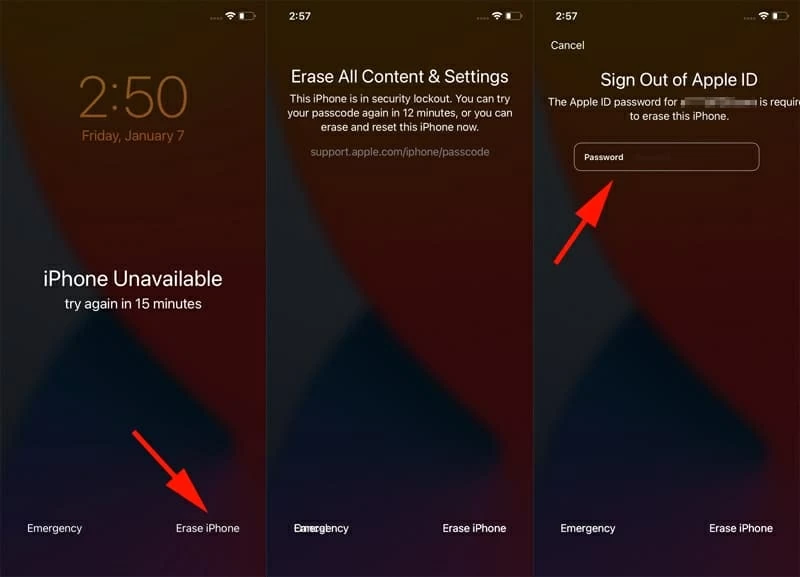
The update brings a direct recovery route when you get "iPhone Unavailable/ Security Lockout" alert.
Chances are you restart iPhone 12 while its Lock Screen is stating "Security Lockout/ iPhone Unavailable" only to find that it's disconnected from the Wi-Fi network. Or perhaps it's totally offline as you might not have an active cellular service. For this scenario, you could try using Appgeeker iPhone Unlocker to restore iPhone to full functionality.
Whether you're locked out of the screen because you forgot the passcode, or you tried too many passcodes but all are not correct, or even the iPhone 12 delivers iPhone unavailable message to refuse to unlock, iPhone Unlocker utility would rescue your device by restoring it to factory defaults without passcode.
To recover an unavailable iPhone 12, you'll need to:
1. Launch Appgeeker iPhone Unlocker on your computer once installed.
2. Click Wipe Passcode panel.
3. Plug your iPhone 12 into computer. If prompted, you need to put it into recovery mode so it can be recognized.
4. After checking the device details, click Start button to download the firmware for it. Wait for a few minutes to let the download finish.
5. The last step you need to do is enter "0000" and click Unlock button. The tool will take some time to recover the iPhone 12, depending on your internet speed. All content and settings are wiped off, and the existing lock and passcode are removed.
After doing all the steps, you'll be able to restore iTunes backup or iCloud backup to get your data back.

It's an ideal option to erase iPhone 12 without iTunes using the tool.
Read also: How to Unlock iPhone Unavailable Screen (For All iPhone Models)
You might know iTunes or Finder has a variety function — including letting you restore or recover an iOS device, even when it's locked or unavailable. It's also worth pointing out that fixing iPhone 12 unavailable error will erase all of the data and then restore everything from a backup.
To begin, turn off iPhone 12. Pressing either volume button and side button to trigger the power off slider. Then drag the slider to the right side. Wait for 20 seconds to let it totally shut down.
Then, press the side button as you connect iPhone 12 to the computer. Keep holding the side button, and in 20 seconds or so, the recovery mode screen should appear.
![]()
Restart your device to recovery mode could force a reset.
Next, you're ready to get iPhone 12 recovered. Open iTunes on your computer. If you're using a Mac running iOS 15.2 or later, start Finder. When you're given a dialog box and the options to Update or Restore, choose Restore.
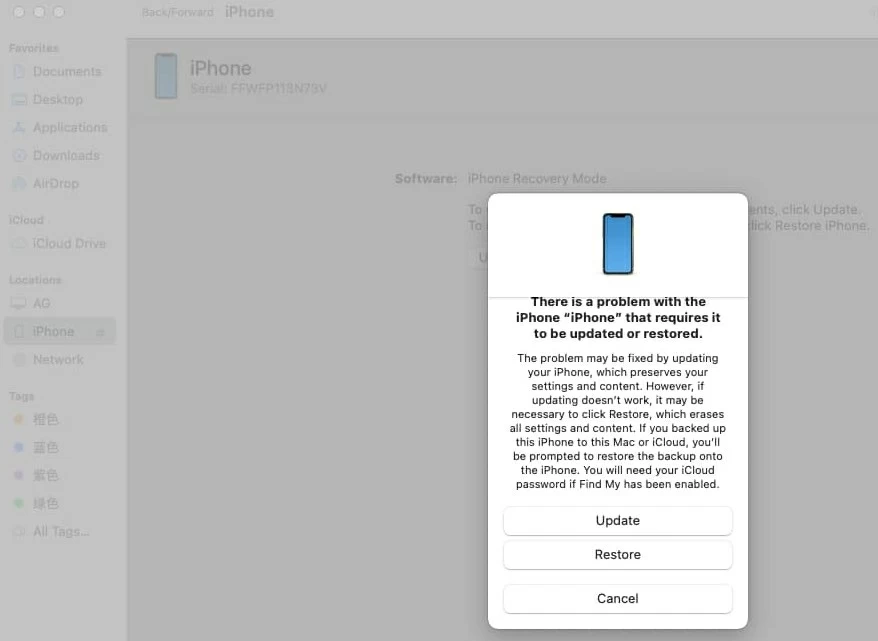
The recovery process will remove the iPhone unavailable locked screen and recover the access to iPhone 12.
The recovery begins. This wipes data, apps, settings to recover the iPhone 12 from an unavailable status. You can set up the phone after the process is completed, and possibly restore data to the device.
Related: What to do When iPad Gets Unavailable Message
If you simply don't want to fiddle with Finder or iTunes regarding to the unavailable error, then another route is using Apple's Find My iPhone feature. Once it's enabled, it will help erase the iPhone 12 and unlock it for you - though it's designed to tack the iOS device and remotely erase it when it's stolen.
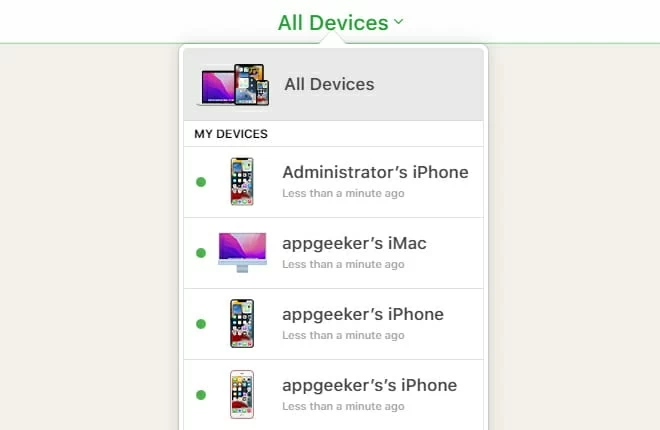
Choose your device you need to unlock.

You'll need to reset iPhone 12 to get rid of the iPhone Unavailable problem.
That done! iPhone 12 has been recovered.
The Bottom Line
Knowing how to deal with "iPhone Unavailable" error occurred on iPhone 12 is necessary, in case the device lockout has nothing to do with the passcode.
Apple allows you to guess your passcode to unlock iPhone 12. It's not a worse case when you see "try again in X minutes" on the screen, as you just need to wait for the time period to pass and re-enter the right passcode to get into the phone.
If you've tried too many wrong entries and the iPhone stops you from entering more codes by giving you the "iPhone Unavailable" warning, you have to erase iPhone 12 to factory settings so you can regain access to it without passcode.
While setting it up, you have the option to restore data and setting to the phone. BTW, you'd better create a new passcode and set up Face ID.