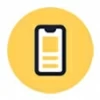
iPhone Says Security Lockout
When iPad says unavailable, the built-in Forgot Passcode option can reset your iPad and unlock it. If that doesn't work for you, try erasing iPad Unavailable with a computer.
If you're locked out with the iPad Unavailable message, Apple offers various way to erase the device and reset the passcode. Appgeeker iPhone Unlocker is also a great option to factory reset unavailable iPad without passcode and recover instant access.

You can reset your unavailable iPad using Forgot Passcode option, iTunes, Appgeeker iPad Unlocker, iTunes restore or iCloud.
Apple's security lockout system will trigger by giving you an iPad Unavailable screen after you or someone enter the passcode incorrectly too many times. This protects your personal data from unauthorized access, but if you forget the passcode you set up for unlocking the lock screen, you'll have to reset your iPad - without needing the password.
The official iPad Unavailable reset route is to use your Apple Account and password to erase iPad and reset the passcode without computer if you have iOS 15.2 or newer software version. Keep reading if you're concerned about how to reset iPad when it says iPad Unavailable. Remember that there're still other supplemental ways to take advantage of a computer to perform a factory reset on an unavailable iPad.
Whether the security system is temporarily locking you out or you end up permanently locked out due to repeated failed passcode attempts, here're effective tricks to fix 'iPad Unavailable how to reset' issue just to get access back with ease.
Important! Resetting a locked iPad to bypass the unavailable screen will erase all data and settings on the device including the passcode, allowing you to set it up from the scratch or restore from a previous backup.
Table of Contents
As a solid security feature introduced in iPadOS 15.2 or later, iPad Unavailable message appears when the wrong passcode has been entered over and over again.
After you input the passcode wrong 4 times in a row, iPad will temporarily lock you out for 1 minute. If you continue to enter the incorrect passcode after this waiting period, you need to wait anywhere from 5 minutes, 15 minutes, 1 hour, 3 hours, to 8 hours before you can try the correct passcode to unlock your iPad without resetting.
10 failed attempts will lead to a permanent lockout, and the device shows iPad Unavailable no timer - no passcode entry is accepted.
The way to regain access? Reset iPad Unavailable by erasing all of your device's content along with the lock screen and passcode.
Perhaps you've truly forgotten your iPad passcode. Or maybe you bought a second-hand phone that arrived still locked from the last user. Whatever the reason, your iPad is unavailable. Let's go over a few solutions for unavailable iPad factory reset without password, whether or not you have access to a computer.
Either iPad Unavailable or Security Lockout is the updated word for iPadOS 15.2, and accordingly, Apple added a passcode-reset technique identifying as an option of "Erase iPad" in iPadOS 15.2-16 or "Forgot Passcode" in iPadOS 17 and higher, with which to force iPad to restore itself to factory settings directly from the Lock Screen without the need of a computer.
To make the Erase iPad or Forgot Passcode option available for a full reset from the iPad Unavailable screen, be sure that:
Once these factors are met, you don't need to worry about how to reset iPad Unavailable without computer using your Apple Account. Here's the detailed guide on factory resetting locked iPad using Forgot Passcode option in iPadOS 17 and later, and the steps are exactly the same when using Erase iPad option in iPadOS 15.2-16.
1. On the iPad Unavailable screen that shows up after you try entering the incorrect passcode repeatedly, tap Forgot Passcode option at the bottom.
2. Tap Start iPad Reset button when you don't have the passcode for unlocking your iPad.
3. Enter your Apple Account password to log out of your account.
4. To confirm you really want to erase your iPad, choose Erase iPad.
Once the factory reset begins, all your data is gone forever, and you are starting from scratch. There is no way to undo this, but you're able to get into your unavailable iPad - no passcode is required. You're good to set up iPad as new or restore from a backup.
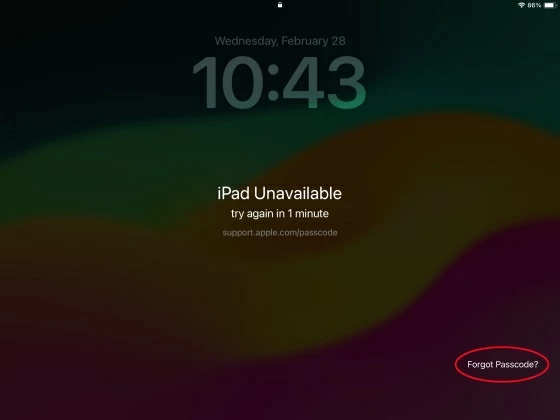
Read Also: How to get photos from a locked iPhone
If you don't have a computer handy and run into an awkward situation where iPad is unavailable and has no Forgot Passcode option provided for a direct reset due to the permanent lockout with 10 failed passcode guesses or outdated iPadOS version or whatever, it could be tricky but hope is not lost.
Another useful tactic to try is to use a computer. You can reset an iPad that says unavailable to its original factory settings by connecting to iTunes/ Finder, or using a reliable third-party passcode unlocking program. Both computer-based methods do not involve the Apple ID password to be able to implement the erasure of the passcode.
Appgeeker iPhone Unlocker might be your life saver and can get you back in if you're wondering how to fix iPad Unavailable. Despite its name, the software is dedicated to unlock any iPhone and iPad without passcode or iTunes. Whether you forgot the device passcode or enter the wrong passcode multiple times causing your iPad to be unavailable, the software can help erasing or resetting the iPad when locked out, allowing you to remove the passcode and unlock an unavailable, security lockout or disabled iPad within a few clicks.
Here's how to reset your unavailable iPad and passcode without Apple Account credentials using iPhone Unlocker utility. You have to put up with the fact that all of your information, data and settings as well as the screen lock will be deleted permanently after your iPad is reset. If you have an iCloud backup or computer backup, you'll have option to get things back.
Step 1- Open Appgeeker iPad Unlocker on your PC or Mac.
Step 2- On the interface, click Wipe Passcode module followed by Start button.

Step 3- Connect your iPad to computer via a lightning cable.
Tip: If the software cannot find your device, click the "Device connected but not recognized" link, and then follow the on-screen instructions to place an unavailable iPad into recovery mode.
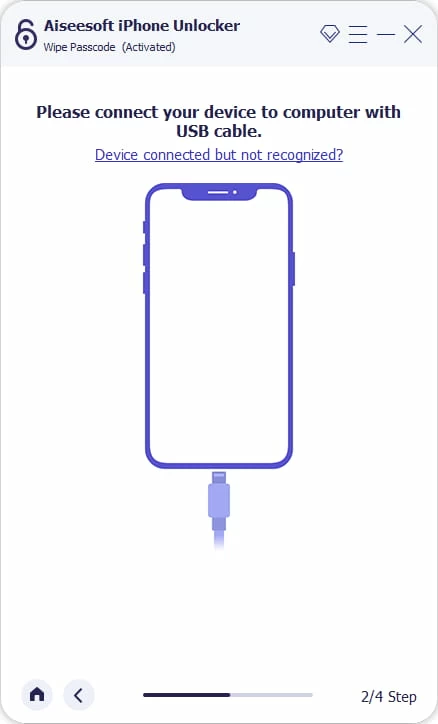
Step 4- When connected successfully, check the information of your iPad. Then hit Start button.
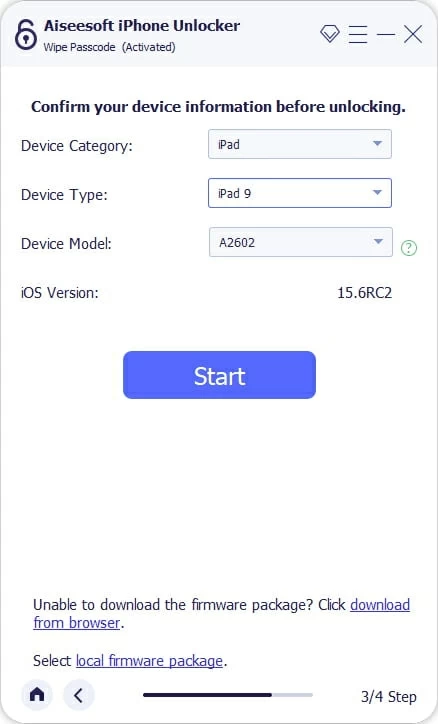
The software is downloading the firmware mostly matched your iPad. This is the necessary part of process before wiping your iPad without the passcode and its Unavailable alert.

Step 5- After download, Unlock Confirmation window opens. Enter "0000" and the click Unlock button to initiate the iPad reset, wiping the device clean.

Wait for a few minutes to let your iPad start fresh. When it reboots, iPad Unavailable message is removed and you can unlock your device without passcode. Set up the device like when you first purchased it, and if there's a backup available, restore your data and settings.
Note: If Find My was turned on, you will be asked for your Apple Account and password to regain access to your iPad. Don't Miss: How to unlock iPad without Apple ID
Video Guide:
While there're alternatives for resetting iPad without iTunes when it stuck on iPad Unavailable lock screen, Apple suggest users entering recovery mode and restoring the locked iPad with a computer via iTunes, Finder or Apple Devices app. This is helpful if the Forgot Passcode option (or Erase iPad option) doesn't appear on the unavailable screen.
You will need a PC that runs Windows 10 or Windows 11 and has iTunes or Apple Devices app installed, or a Mac with macOS 10.15 or higher, as well as a lightning cable to factory reset your unavailable iPad and unlock the passcode.
How to reset passcode on iPad when unavailable using iTunes:
1. Turn off your iPad completely. Be sure that your device is not connected to the computer.
2. Plug your iPad into your Windows PC or Mac with a lightning cable.
3. Boot iPad into recovery mode, whose screen shows an image of a computer and a cable. Depending on which model you have, the button press should vary.
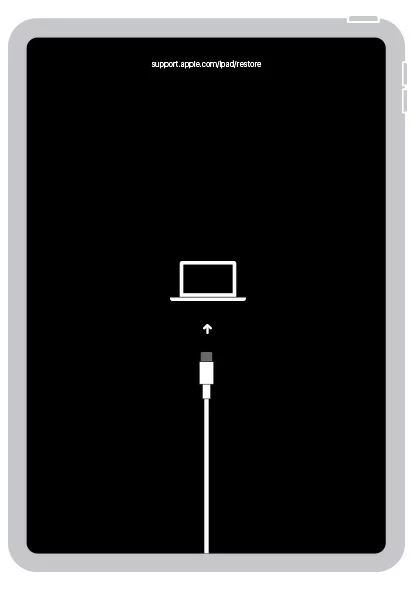
4. Once your iPad is in recovery mode, open Finder, iTunes or Apple Devices app on your computer.
5. A dialog box pops up, giving you the ability to update or restore your iPad. Choose Restore to enforce a factory data reset and bypass iPad lock screen.
6. Your computer is now downloading the software for your device, and then start wiping iPad to factory settings without passcode. Note: If the download takes more than 15 minutes and your tablet gets out of recovery mode, let the download finish, then turn off your iPad and repeat the resetting process.
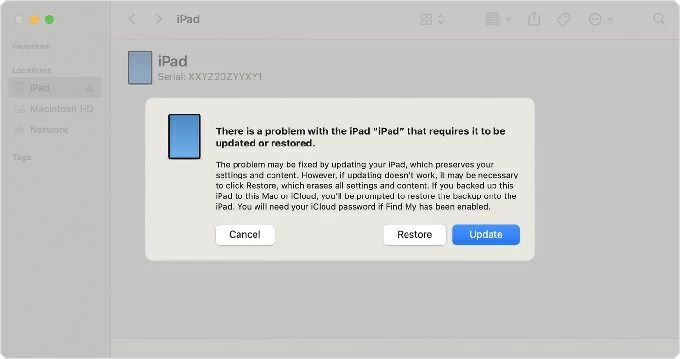
At this point, all the content and settings has been wiped away. After the reset completes, iPad Unavailable fixed. Get in your iPad and follow the setup wizard to restore a previous backup or start it afresh, and create a new passcode.
If your iPad is signed into your Apple Account and Find My iPad is previously activated, you can access iCloud Find My website to remotely erase iPad Unavailable or security lockout screen and get the device unlocked - and it needs to have a Wi-Fi or cellular data connection.
However, if you get a pre-owned iPad without knowing the iCloud credentials, this may not work. You'll need to reset your iPad using iTunes or Appgeeker iPad Unlocker mention above, in effort to eliminate the frustration of your iPad becoming unavailable.
To restore an iPad when it's saying unavailable after the wrong passcode is entered again and again or the passcode is not working at all, do the following:
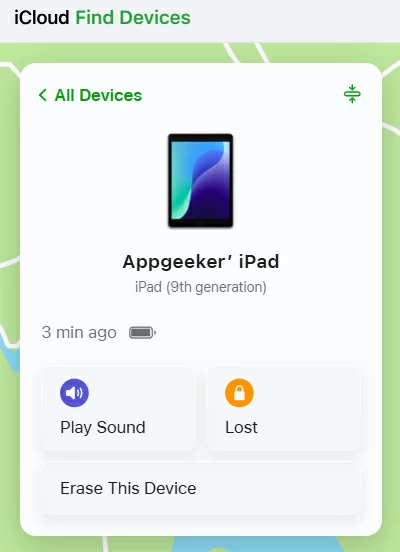
The device's screen shows the Apple logo and progress bar telling you the completion progress of the reset on your unavailable iPad. When that's done, you will see the Hello screen. Now, set up the device and restore data from an iCloud or computer backup so you won't lose data.
Q1. Can I fix iPad Unavailable without resetting?
No. The iPad Unavailable screen is a security measure that locks down the device. The only way to unlock iPad passcode and bypass the locked screen is to perform a factory reset, which erases anything and starts the device from the scratch.
In case you see a timer and you do remember the passcode, wait for the timer ends, and you're able to get into your unavailable iPad without resetting the device completely,
Q2. Can I reset unavailable iPad without losing data?
Yes, but you need to make sure you've kept a backup either in iCloud or on computer before the iPad Unavailable lockout occurs.
Q3. How to factory reset iPad without passcode or computer if it says iPad Unavailable?
If your iPad is running iPadOS 15.2 or later and connected to a cellular or Wi-Fi network, as well as has Find My turned on. The "Erase iPad" option on the iPad Unavailable screen allows you to reset the device directly using your Apple ID and password, which doesn't require a computer.
Q4. Why can't I see "Erase iPad" option?
Mostly, Erase iPad option come along with the iPad Unavailable screen when your device is updated to iPadOS 15.2 or newer, has an active internet network, and Find My has been set up prior to the lockout. Note that if you enter the incorrect passcode up to ten times, the iPad Unavailable screen will no longer show the Erase iPad option.
In iPadOS 17 and later, the Erase iPad option could be changed to Forgot Passcode option.