
How to Unlock Disabled iPhone without iTunes
iPhone 7 (Plus) locks down? Whether it's because you forget the passcode, enter the wrong codes too many times, or something else, here's how to unlock your iPhone 7.
When you first set up an iPhone 7, iOS prompts you to set a passcode for your screen. Once set, the screen displays a passcode text keyboard when it lights up. This guarantees that only you can get into your iPhone 7 with right passcode.
Despite its security feature, it can also lock itself up. If you've lighted up your iPhone 7 only to find that you can't remember the password, or have disabled the iPhone 7 after entering too much times of wrong passcode, don't be depressed. You're not alone.
Here's how to reset iPhone 7 without password when you get a disabled or unavailable error.

You can reset iPhone 7 without a passcode through iTunes's recovery mode and by going to iCloud website.
Remember: Apple doesn't allow bypassing the passcode without resetting the iPhone 7 to factory settings. This ensures that your sensitive data files don't fall into the wrong hands. The process, however, will wipe all your data, purchases, and settings on the device.
If you've backed up your iPhone 7, you're able to restore your data when you sign in after the reset. Otherwise, you won't save your data, but you can still recover the apps you purchased. Keep on reading to learn how to factory reset iPhone 7 without password in three ways.
iTunes includes a built-in recovery mode that is able to help reset an iPhone 7 without a passcode. It's the most effective method to try, we recommend running it first. Obviously, you must have a computer and iTunes downloaded to use this method. If you have the app installed on the machine, make sure you've already upgraded it to latest version.
The process involves three steps:
iTunes is available in All Windows and older versions of macOS. You will find its equivalent app — Finder in 10.15 Catalina and newer to perform the same actions.
To factory reset iPhone 7 without passcode through iTunes, follow these steps:
1. Turn off your phone, then connect it to your computer while pressing the Volume Down button. Keep holding the button until the recovery mode appears on your iPhone 7 screen. It should look like this.
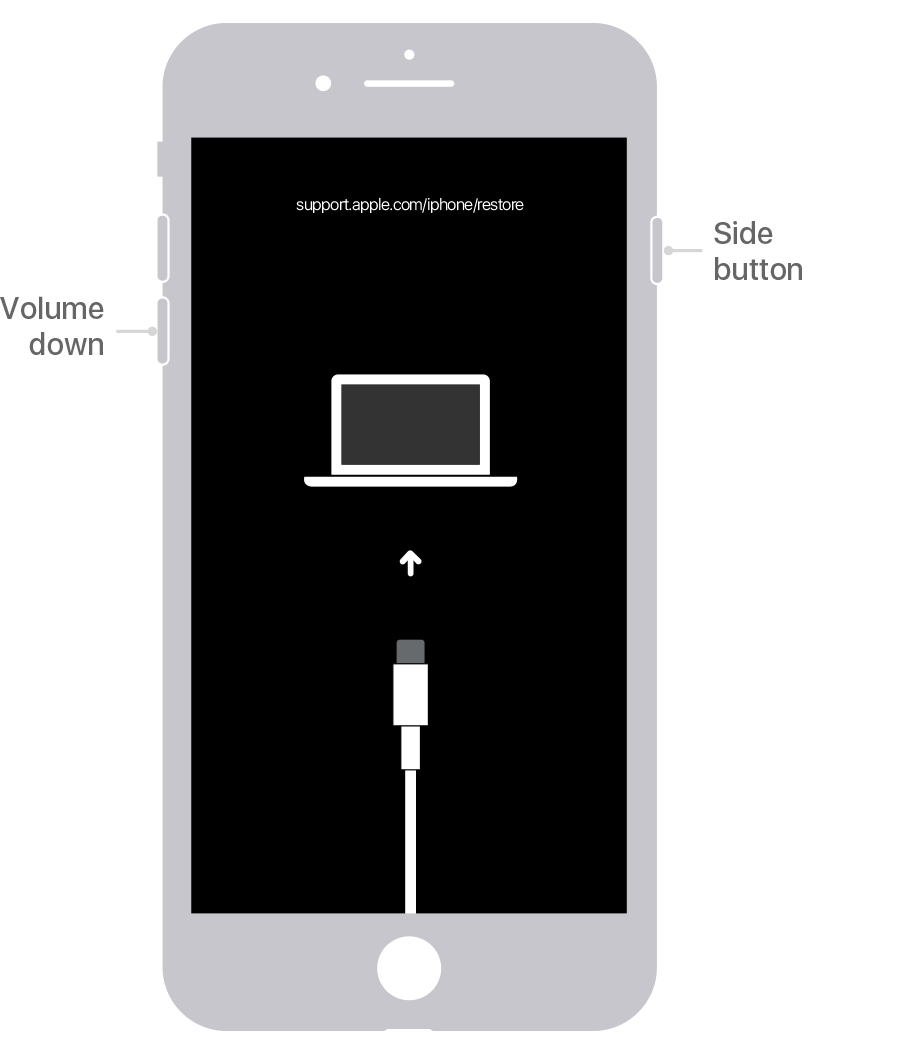
2. Open iTunes or Finder on your computer, and locate your device from upper left side. On Finder, you will find it under Locations in the left sidebar.
Next, you will get a message (see below) with option to restore or update your phone. Select Restore.

3. Wait for iTunes to download software to reinstall your iPhone 7. As soon as you see the phone reboots and presents you with a Hello screen, the iPhone 7 factory reset process is complete. It has no long passcode screen.
Follow the prompts to set up your device.
Most of the time, iTunes can successfully reset your iPhone 7 when you forgot the passcode. In some occasions, however, iTunes application may not work for you. Don't fret, though. There are many of 3rd party developers having released a lot of good password removing apps to help you deal with this issue.
we decide to pick iPhone Unlocker. It's one of the most known and 'old but gold' password removal program on the market, allowing you to unlock a locked or disabled iDevice, no matter you lose screen passcode, Apple ID, stuck at iCloud Activation lock, or even forgot ScreenTime password.
It's available in both macOS and Windows-running computers.
Its interface is very simple and highlights all the necessary processes you need to do in order to wipe the phone. Here is how you can use this program to erase iPhone 7 without passcode.
Step 1: Launch iPhone Unlocker
Connect your phone into the computer and fire up iPhone Unlocker from your desktop. Then select "Wipe Passcode" on the opening interface.

Tip: if your device won't show up, you may click "Device connected but not recognized" link there to put the phone into recovery mode.
Step 2: Check your device information
When you've booted into recovery mode, the next step is to check your phone details.

Step 3: Download iOS firmware
After you do, click "Start" button on the interface and iPhone Unlocker will download iOS software for your device.
Wait for the software downloads. The time to take depends on the speed of your Internet connection and how large of the firmware package.

After the software is done downloading, click the "Unlock" button there. You will get a dialog box on the interface. This is a safety warning that pops up when you're going to reset the phone to factory settings and erase all data.
Confirm your choice and enter "0000" codes.

Step 4: Begin reset iPhone 7 passcode
Again, click "Unlock" to begin installing the downloaded iOS software on your iPhone 7 and wiping the data. Be sure to keep your device connected while performing the reset.
After it finishes installing the software, your iPhone 7 should work normally again, greeting you with the usual setup screen. Follow the onscreen prompts to set your phone up.
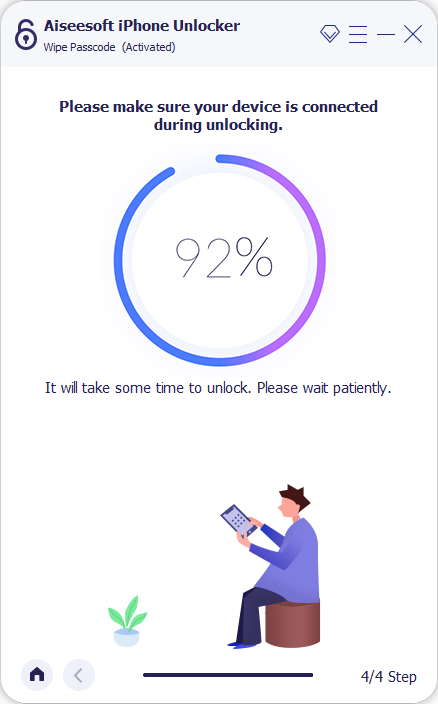
Apple has also include a wipe function in iCloud, which is mainly intended for remotely an iPhone or iPad if it's lost or stolen. It also can be used for factory resetting a disabled iPhone 7 without passcode.
The only drawback of this method is that you will need to enabled Find My on your iPhone 7 Settings before it's locked down. If the option isn't turned off, you're lucky enough. Resetting an iPhone 7 without password through iCloud won't be time-consuming.
1. Navigate to Find My webpage on a browser in computer or another phone.
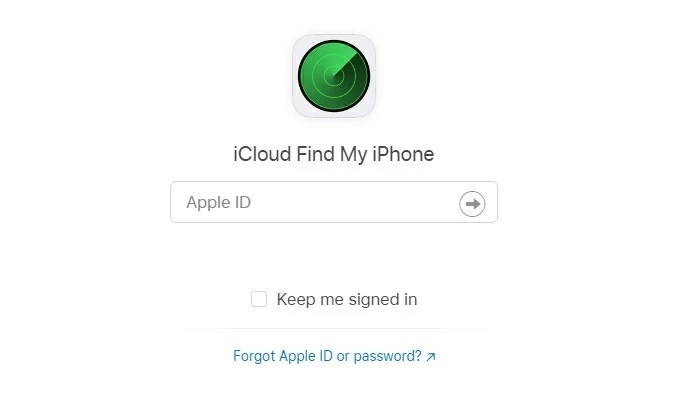
2. Sign in with your iCloud credentials.
3. Once signed in, you'll want to click "All Devices" on the top center of the page and in the drop-down list of Apple devices select your iPhone 7.

4. In the next device menu that opens, select "Erase iPhone." You'll be asked to confirm, select "Erase" there.

4. Enter your Apple ID and password. iCloud will start restoring your phone to factory settings, and removing the passcode.
After the iPhone 7 restarts, you'll need to set it up and replace your data from backup.