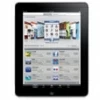
How to transfer photos from iPad to Mac
Locked out of your iPhone 14 and want to unlock forgotten passcode, or need to remove unavailable screen after entering too many wrong passcodes? These methods can help.
You have different ways for iPhone 14 passcode unlocking when you forgot passcode, or the device gets unavailable message.
If you're looking for a quick and easy way to remove iPhone 14 passcode you forget or bypass the unavailable screen, you may go with Appgeeker iPhone Unlocker.

when you're locked out of iPhone 14 without passcode or Face ID, Apple requires you to erase and restore the device.
Normally, you can unlock your iPhone 14 with correct passcode, or use the Face ID feature, but there is a chance the device locks you out permanently — it might be because you change your password days ago and now you forgot the new one, or perhaps the iPhone 14 says unavailable after too many attempts to unlock it with the wrong passcodes, or even you got a second-hand iPhone 14 and the previous owner don't tell you the lock screen passcode.
If your iPhone 14 gets locked and you think you can't get the right passcode, there are a few ways to unlock iPhone 14 passcode you forget. Thanks to Apple's official instructions and third-party developers, you can unlock the iPhone 14 without knowing the passcode or you can't enter the passcode anymore when the screen says unavailable. The option you choose comes down to whether you have computer nearby or not, and how complex your solution needs to be.
Table of Contents
In the following, we will walk you through different ways of unlocking iPhone 14 without passcode or Face ID, using a computer or without involving a computer.
No computer nearby? The easiest way to unlock your iPhone 14 passcode when it's locked is through Erase iPhone option, a new feature built in iOS software with version 15.2 or later. It works with Apple ID for those who don't have a PC or Mac at hand, meaning you can factory reset iPhone 14 to remove the unavailable screen with your Apple ID and password, an appreciated perk.
Before diving into the iPhone 14 unlocking process, ensure that the device is connected to a cellular or Wi-Fi network. Hopefully, you have already got the iPhone 14 backed up as using Erase iPhone feature may reset your device completely, which permanently deletes all of your data and settings.
How to unlock unavailable iPhone 14 without a passcode with Erase iPhone
Step 1. From the Lock Screen, enter random passcodes 7 times until the Erase iPhone option appears on the Unavailable or Security Lockout screen.
Step 2. Tap Erase iPhone, and then confirm your choice again.
Step 3. Enter your Apple ID password to verify that you're the owner.
Step 4. Wait for it to reset the iPhone 14 and restore to its factory defaults. This will also remove the lock screen and the forgotten passcode.
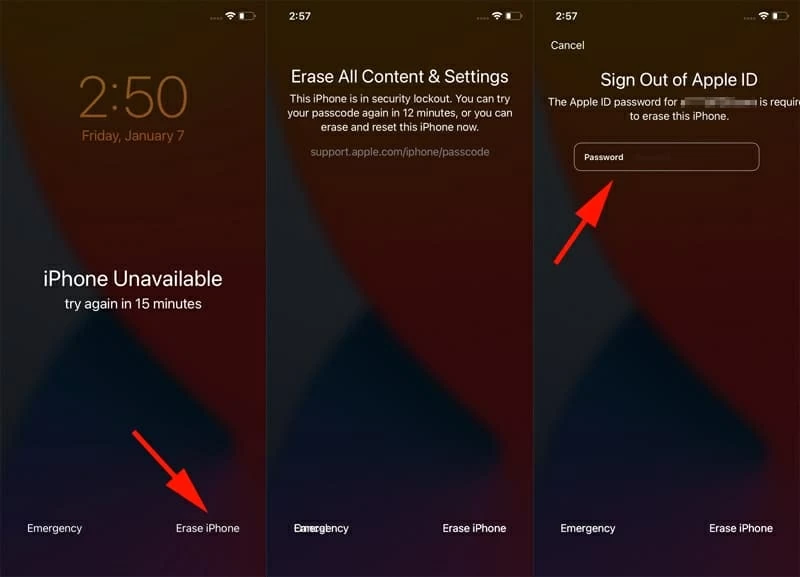
You can use the Erase iPhone feature in iOS to unlock iPhone 14 passcode or Face ID without a computer.
Step 5. When iPhone 14 restarts, set it up and restore your data from iCloud if you have, in App & Data setup screen.
If you've been using iPhone or iPad for a while, you might have noticed that there is a Find My app in System Folder by default. It helps locate and track missing iOS devices, but it can also unlock the passcode on lock screen by erasing iPhone 14 as long as you don't turn the Find My feature off there.
Note that, using Find My app to erase iPhone 14 forgotten passcode unlocks your lock screen, but it, at the same time, restores to its factory state. If you don't have backed up the data, you will lose everything. Here's how to unlock iPhone 14 with Find My app.
On another iPhone or iPad, open Find My app and log in with Apple ID and password used to set up your iPhone 14. You may also borrow one from your friend to proceed.
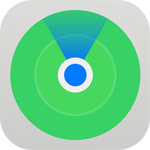
At Devices tab, select your iPhone 14. It should appear on the map indicating where it's now. If your device doesn't appear, there is no Wi-Fi or a cellular data connection currently. You may try the other solutions in the article.
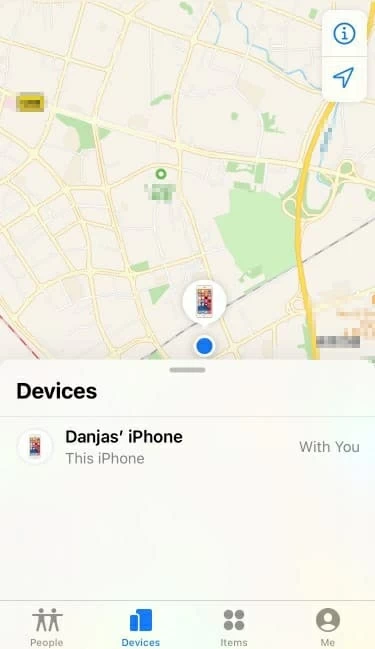
Scroll the page down to the bottom and choose Erase This Device option.
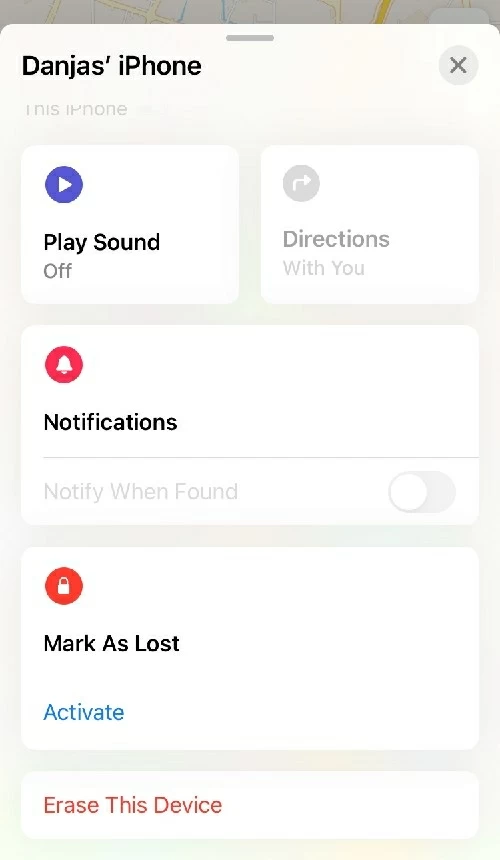
Go through the remaining steps on the screen to erase the iPhone 14.
If you happen to have a computer nearby and are looking for a reliable screen unlocking solution for iOS, Appgeeker iPhone Unlocker is the program you can't miss.
It's an all-in-one suite that integrates a set of utilities to remove different kinds of passcode/-word your forgot, such as 4-digit passcode, 6-digit passcode, Apple ID, Face ID, Touch ID, Screen Time passcode. It also helps remove Mobile Device Management from your device. This makes it the best option for iPhone and iPad users to unlock their devices when locked out. You don't need to rely on a Wi-Fi or cellular data, and you can accomplish the task with just a few clicks, since the program has on-screen instructions to walk you through the whole process.
To unlock your iPhone 14 without passcode that you have forgotten, follow these steps:
Download the program from the links above and start it up.
Step 1: Select Wipe Passcode
To unlock iPhone 14 without passcode or Face ID, select "Wipe Passcode" on the screen. Then, plug your device into the computer with a USB cable.

Step 2: Confirm your device information
Once connected, confirm your phone model. Normally, the program should detect your phone with the right information. If not, you may manually correct it in the corresponding field.

Step 3: Download firmware package
click "Start" to download the latest version of iOS firmware for your iPhone 14.

Step 4: Begin unlocking iPhone 14
When the download completes, click "Unlock" button on the screen. Read the pop-up warning box to confirm your decision.

Enter "0000" to confirm and then click "Unlock" again to bypass the iPhone 14 lock screen without passcodes. All your existing data and personal settings will be erased as well.
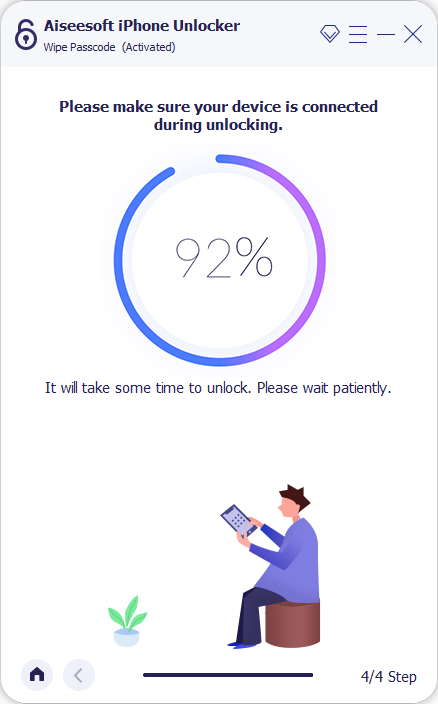
Step 5: Set iPhone 14 up
When the progress bar reaches 100%, no lock screen, no passcode. You can now set up and use your device again. This iOS unlocker software can also help unlock iPad passcode if you can't remember it.
If your PC has iTunes installed already, you may use iTunes to erase the iPhone14 passcode by restoring the device to its factory settings. If you're running a Mac with macOS Catalina or later, you may use Finder to unlock your iPhone 14.
Unlocking forgotten iPhone 14 passcode in iTunes requires you to put the device into Recovery mode first, so that the program can detect your phone and restore it. If you don't know how to do, no worries, we will show you the detailed steps to get into the Recovery mode.
What to Prepare:
1. A locked iPhone 14, a Windows PC or a Mac
2. iTunes, or Finder (Catalina 10.14 or later)
3. A USB cable to connect the iPhone 14 into computer
4. Apple ID and password. After removing iPhone 14 passcode with iTunes, you will need to set the device up and use the original Apple ID and password to bypass the iCloud Activation Lock.
How to unlock unavailable iPhone 14 without passcode using iTunes and computer
Step 1: Update the iTunes for Windows to the latest version.
Step 2: Press and hold the Side button and either of the Volume button of your iPhone 14. Swipe the slider that appears to turn it off.
Step 3: Connect your phone to your computer while pressing the Side button (important!). Keep holding the button until you see the recovery mode screen, just like the image below:
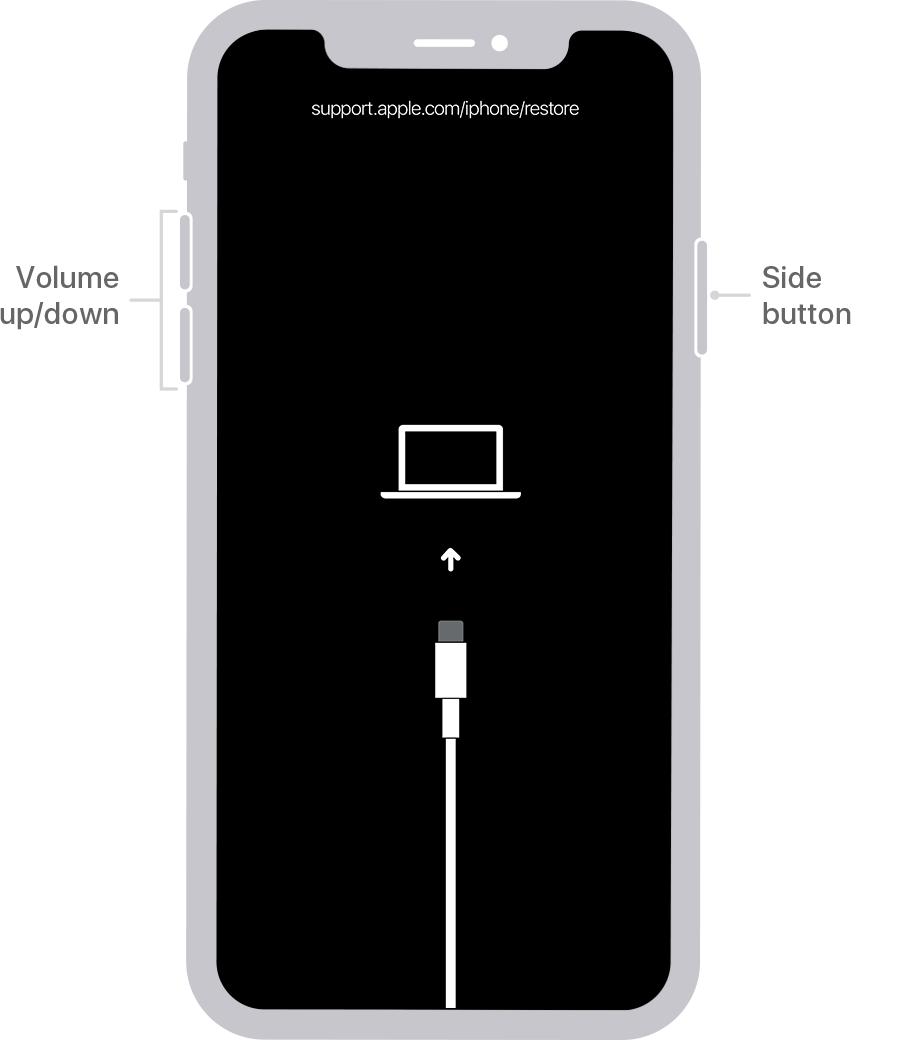
Step 4: Launch iTunes or Finder on your computer if it doesn't open automatically.
Step 5: When it pops up a notification displaying options for your iPhone to Restore or Update, choose Restore.

Step 6: Wait for Finder or iTunes to install the latest iOS software on your iPhone 14, and restore all the data and settings to their original status.
Step 7: When your iPhone 14 is unlocked and the passcode is reset, set it up.
The process of unlocking an iPhone 14 passcode with iCloud Find my is similar to the Find My app mentioned in method 2. In this section, you will need a computer to log into iCloud.com to use Find My feature.
To unlock an iPhone 14 when you forgot the passcode, follow the steps below:
1. On your either Mac or PC, open a browser.
2. Sign in to iCloud.com with Apple ID and password associated with your iPhone 14.
3. In the opening iCloud menu, find the Find iPhone icon and click it.
4. Select All Devices in the top center of the page.

5. Choose your iPhone 14 from the list.
6. Click Erase iPhone.

7. Enter your Apple ID password to verify.
8. Wait iCloud Find My to remotely factory reset your iPhone 14 that says unavailable or is locked.
Can I unlock iPhone 14 without passcode without restore?
No. When you get locked out of your iPhone 14 without passcode, there is no way to unlock your iPhone without restoring the device and erase all data and settings. But you can recover your data if you have it backed up before using iTunes or iCloud.
Can I use Finder or iTunes to unlock my unavailable iPhone 14?
Both iTunes and Finder can unlock a locked iPhone 14 by erasing the device data to remove the unavailable screen. This requires you to use a computer to connect the iPhone 14 and put it into Recovery mode for restoring.
How do I unlock Security Lockout iPhone 14 without knowing the passcode?
A Security Lockout error always happens when you make repeated attempts in typing a forgotten passcode, after you're locked out of your iPhone 14 without passcode. To bypass iPhone 14 Security Lockout screen without password, you can use the Erase iPhone, iTunes, iCloud Find My or Appgeeker iPhone Unlocker outlined above.
Is it possible to recover photos after factory reset iPhone 14?
It's impossible to unlock the iPhone 14 passcode without losing data, including your pictures. Hopefully, you have photos backed up to iCloud or computer, or other photo storage app, such as Google Photos, Dropbox. If you have backups, recover photos from a most recent backup file.