
How to Transfer Photos from PC to iPhone
Having trouble adding music to iPhone from iTunes? Maybe iTunes music isn't working? Check out these practical solutions to sync your favorite music from iTunes to iPhone.
If you love to transfer music from iTunes library to your iPhone, you're definitely not alone. Thanks to iTunes syncing feature, all your music ripped from old CDs or downloaded from other sources onto your computer can easily be synced with iPhone for offline playback. Sometimes though, you may find that iTunes syncing doesn't work to add music to iPhone.
If that's the case with you, this guide will help you troubleshoot the potential problems when iTunes won't sync music to iPhone. By the end of this guide, you will have a flexible music transfer method to add entire iTunes library of songs, playlists, albums, recordings or MP3 audio files to your iPhone without suffering from syncing glitches with iTunes.

It could be annoying when facing issue with iTunes not syncing random songs to iPhone, but here's how to fix it.
Appgeeker iPhone Data Transfer offers a one-click music sync solution to transfer music from iTunes to iPhone and vice versa without replacing your current iPhone Music Library.
Table of Contents
There are a few possible reasons why all music or random songs won't sync from iTunes to iPhone, including:
If you've gone through all troubleshooting common steps for iTunes syncing music issues but all else fails to upload music to iPhone, your best bet is Appgeeker iPhone Data Transfer, with which you can transfer entire iTunes library to your iPhone without iTunes in just one click, including music tracks, playlists, movies, TV shows, audiobooks, podcasts, music videos, and more.
The best part is that the program is capable of moving all or a selection of your tunes from iTunes library over to iPhone Apple Music without ruining current media library on the device. You can also make the music transfer from iPhone back to iTunes seamlessly. This makes it a big difference from syncing songs with Apple's iTunes.
Whether you don't want to fiddle with the complex settings when iTunes music isn't syncing to iPhone, or you're looking for an easier way to copy music to the iPhone without iTunes syncing, iPhone Data Transfer tool could meet your needs.
Follow these steps below on how to download music from iTunes to iPhone swiftly.
Step 1: Run iPhone Data Transfer tool and connect your iPhone to computer
First, attach your iPhone with your computer via a lightning cable, and trust the machine if asked.
In the main interface of the application, choose iTunes Library shortcut at the bottom.

Step 2: Access iTunes library
On the screen that appears, choose View iTunes Library mode. Tip: The Sync iTunes to Device mode works pretty well for one-click transfer of iTunes music library to iPhone.
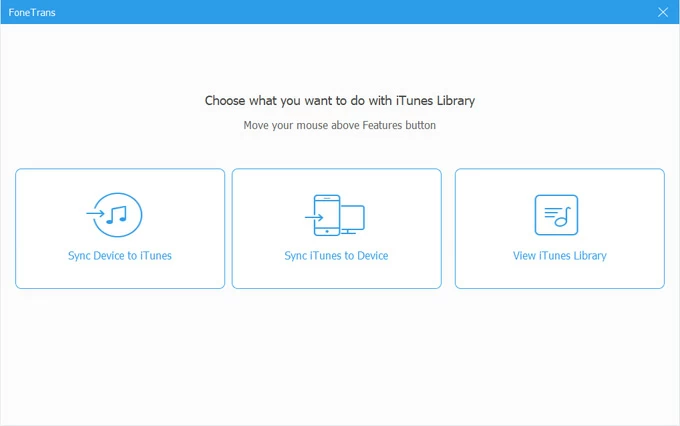
Step 3: View and choose music in iTunes to sync to iPhone
You'll be directed to your iTunes library where you can preview your songs, playlists, albums and other media files.
Pick the individual tracks you wish to upload to your iPhone by placing a checkmark into the box next to each item. Do the same if you need to sync a playlist.
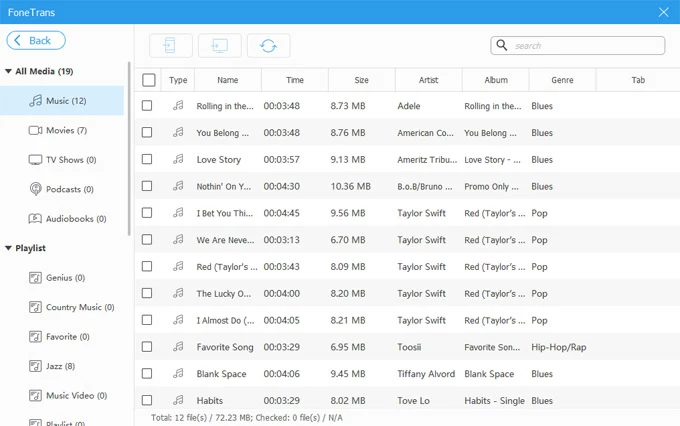
Step 4. Start transferring music files from iTunes to iPhone
Once you've done selections, click the Export to device icon at the top of the software window.
Done! You've successfully added your music from iTunes Library directly to iPhone without quality loss. Your music should appear in Apple Music app. The previous songs on your device will stay where they are without any content loss.
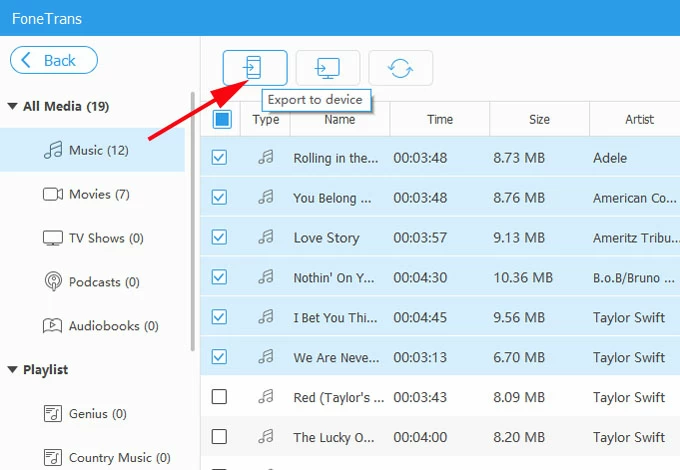
The software also facilitates the process of copying the whole iTunes music collection onto iPhone without syncing in one go. After you choose Sync iTunes to Device mode, select "Music" or "Playlist" followed by One-Click to Device button, then the transfer triggers automatically, getting all your songs or playlist should be copied over from iTunes. You're ready to enjoy your favorite tunes on your iPhone at any time.

Don't Miss: How to Transfer Music from iPhone to iTunes Easily
Watch Video: iTunes Music to iPhone Transfer
Once you've understanded why iTunes might not download music to iPhone, make you way through 5 working ways on how to address iTunes syncing error effectively to help you put your music/ playlist onto your iPhone from your computer. Just remember that while one method might work for one user, it might not be the same for you. So safely try out these troubleshooting steps and see what fixes your issue with your music not syncing from iTunes to iPhone.
If iTunes isn't syncing random songs to your iPhone, try to reset the Sync History and then sync your music library once more.
Open iTunes, navigate to Edit > Preferences > Devices > Reset Sync History.
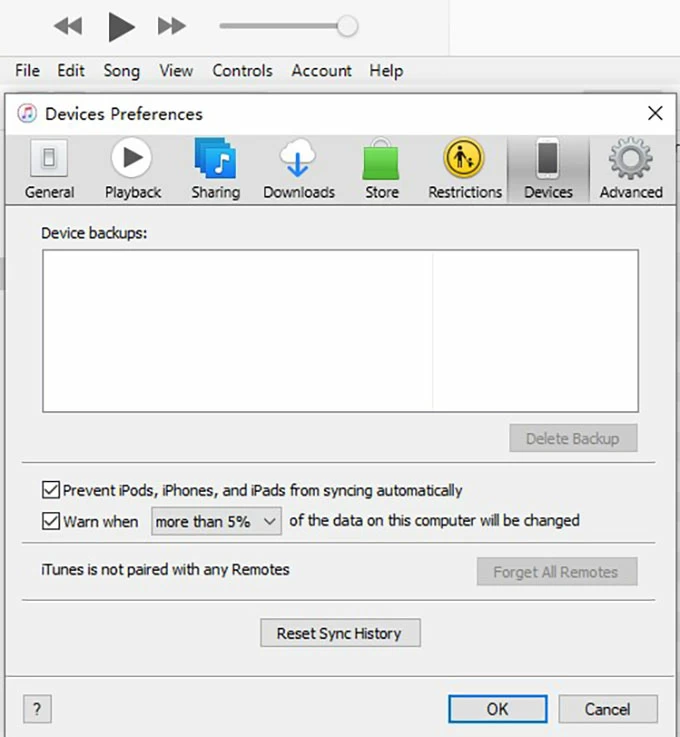
A subscription to Apple Music transfers your music to all your devices and no syncing is required. This renders any of your downloaded or ripped songs from iTunes to not be synced. By disabling iCloud Music Library in iTunes or Sync Library in Apple Music app for Windows, you might be able to sync all music directly from iTunes over to iPhone seamlessly. But note that, syncing iPhone with iTunes will delete the music on your device but not in iTunes library during the migration.
To switch off iCloud Music Library in iTunes:
If you're using Apple Music app on your PC or Mac, disable Sync Library:
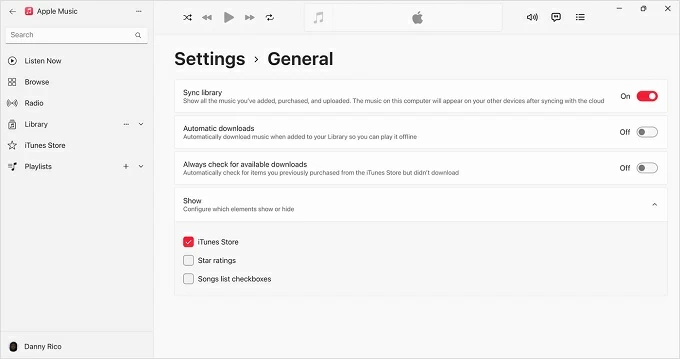
One possible reason you can't download songs to iPhone via iTunes is that iTunes is outdated. You may find the iTunes sync problem while transferring your iTunes music collection. You can update iTunes to the most recent software version to fix the issue.
To update iTunes, launch it. Click Help > Check for Updates. If the app requires an update, you will see the Download button. If not, it will inform you iTunes is the current version. After updating, restart the app, and sync your music tracks again.
If nothing seems to working, iTunes is glitching and needed to be completely re-downloaded from scratch. You can reinstall iTunes by going to Microsoft Store. Reinstalling the app deletes the corrupt files that might be preventing iTunes from functioning properly.
If you have a large collection of music or playlist and some of them won't add to your iPhone with iTunes, perhaps you need to free up the storage space of your iPhone. See if clearing out unnecessary apps or files to make more room resolves the music syncing problem.
Failed connectivity between your iPhone and iTunes cannot sync your music. Be sure to check if your device is successfully connected to your computer before you're able to copy over all your songs from iTunes. Simply confirm the USB cable, USB port are working in order.
Keep in mind that the syncing process might take over some minutes depending on the amount of songs you have and your computer's speed.
Related: How to add MP3 music files to Apple Music on iPhone
With a few simple fixes, users could have the issue of iTunes not syncing music to an iPhone resolved. Try these steps of manually syncing music from iTunes library on your computer onto the iPhone:
1. Add music files from computer to iTunes. If the music files aren't in your iTunes Library, import music from your computer by selecting File > Add Files / Add Folder to Library option, and select the desired songs or music folders.
2. Plug your iPhone to your computer via a lightning cable. If asked, tap Trust on your device to allow computer recognize your iPhone.
3. Open iTunes, and click on the tiny Device icon at the top of the window.
4. From the sidebar, choose Music under Settings.
5. Click the checkbox next to Sync Music to enable syncing of your music.
6. Select Sync entire music library if you'd like to transfer all music to your iPhone. You can also check Selected playlists, artists, albums, and genres to set the syncing to transfer a selection of music.
7. When everything is ready, click Apply button at the lower right corner of the window to start the syncing process, forcing iTunes to import music from iTunes library into iPhone. Keep your phone plugged in until the process finishes.
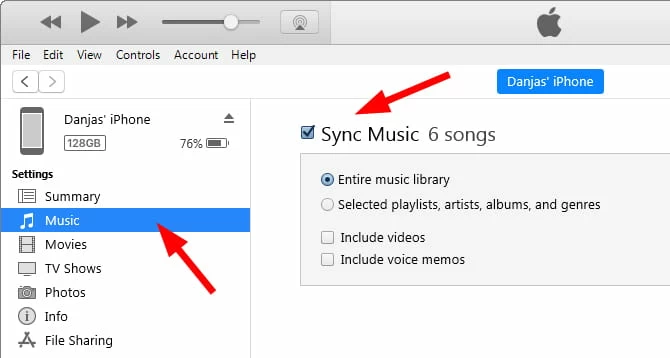
Done! Your music library in iTunes has been transferred over from iTunes and put onto iPhone's Music app. Enjoy.