
How to Convert from AAC Audio File to MP3 Format
M4R, a variant of M4A audio file type, is the standard file format for iPhone Ringtone. While you can create .m4r ringtones from any audio track for iPhone, the max length for a ringtone Apple allowed is 40 seconds. This limitation can be frustrated, especially when you have got a complete music file, FLAC for example, that you want to convert it to .m4r format to make a ringtone for your iPhone. Obviously, the FLAC music is too long to create an iPhone ringtone. How do you shorten your sound track and save just a portion of it?
Fortunately, a simple trick could help you convert your .flac track to .m4r files so you can use them as ringtones for your iPhone. In this article, we'll use a program named Video Converter for Mac to cut your .flac file with exact start time and end time, and then convert to save as .m4r ringtone file.
As an all-in-one batch conversion utility, Video Converter for Mac has the ability to convert multiple audio/ video files into various popular formats that you need. It gives you an intuitive interface to access the process easily and fast: just load your source FLAC songs to the utility, edit the video as you like, select M4R from output format list, press Convert button and you're done. after the conversion is completed you can transfer or sync the encrypted ringtone instantly using iTunes.
It also works for Windows platform, if you want to convert FLAC or any other files on your PC, you then can go with Video Converter for Windows.
Related Article: How to Convert Lossless FLAC to M4A File on a Mac
Step 1: Use "Add File" Button to Load Your FLAC Audio
To get started using FLAC to M4R converter, download and install it. Open it and click Add File button to select FLAC source audio you want to changed to .m4r extension. Or, simply use your mouse to drag and drop the file to the middle display screen.
Your added files will show up in the middle workflow along with the basic information.
This program is not just convert one file for once, but it also supports to convert multiple files simultaneously, so here you're able to import several files and convert them at a time.

If you'd like to merge multiple tracks into one single file, the utility is always ready to help, even if your files are in different file types. Just highlight the files you want to combine, and then tick the box labeled Merge into one file located in the lower right corner of the interface.
Clip the Audio into a 40-second Segment to Remove Unwanted Parts
After you've imported FLAC file, hit the Clip button on the top bar to get into Clip window.
Since iPhone ringtone has to be 40 seconds or less, you will have to tailor the track to the exact length no more than 40 seconds and cut unwanted parts. To do this, you may drag the scissor on the timeline to set the start point and the end point; or go down to the "Start" and "Stop" check boxes, input the time you want your ringer to start/stop. Click "OK" the save the result.
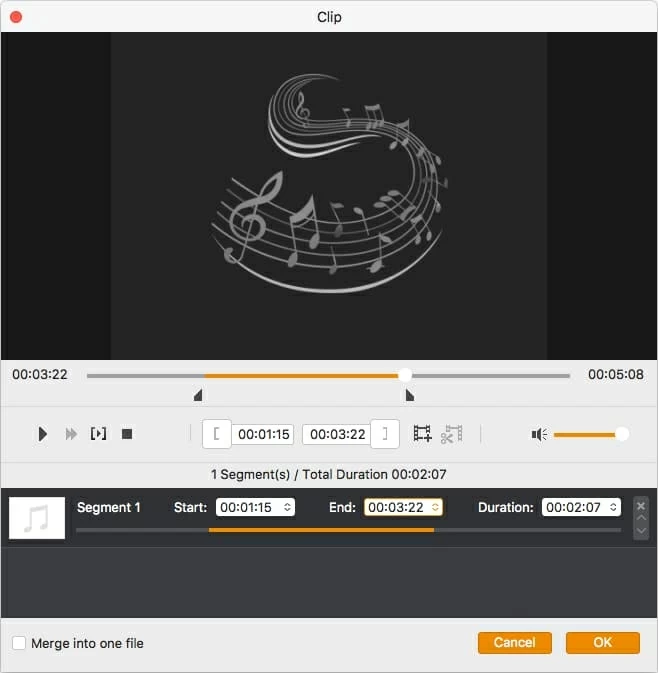
Note: You can also use more file modification features to edit audio at your will, and see more details at user guide.
Step 2: Select M4R from "Profile" Menu as Output
Forward to Profile at the lower left-hand corner of the interface to specify that you want to convert the FLAC file to an M4R file. Here just pick M4R - iPhone Ringtones (*.m4r) under General Audio column.
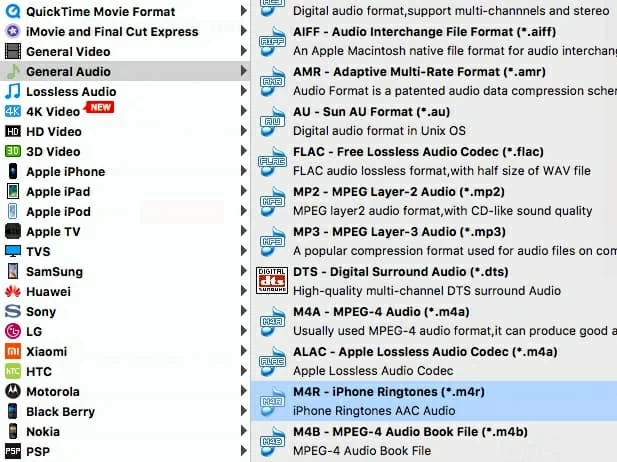
For more control of audio quality, this M4R converter gives you advanced configurations (Encoder, Sample rate, Channels and Bitrate) by clicking Settings (near Profile), which will open a new window like the screenshot shown below. You could tweak the parameters it provides as you wish.
Tip: AAC is the nominated encoder for iPhone M4R ringtone.
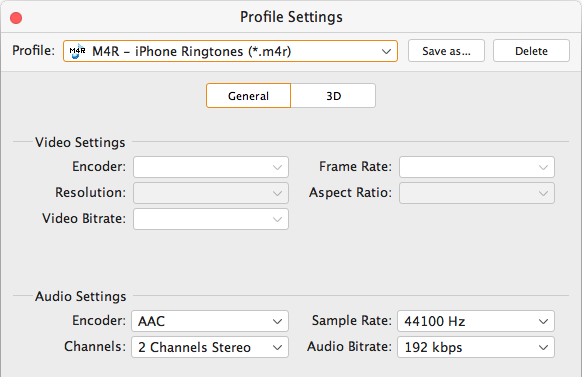
Additionally, to make things more simplified, you are provided a bunch of notable handheld devices for your particular conversion. Say it for example, if you do want to listen to FLAC music on an iPhone, you simply choose the matching iPhone model (the latest iPhone has been included).

If everything is OK, click on Browse and choose the location for the output M4R file.
Step 3: Start Conversion
Now, go ahead and click Convert button and the FLAC to M4R iPhone ringtone conversion process will begin. The progress will be indicated by the orange progress bar, showing you how the conversion is going.

That's all there is to it! You should now see your audio file at the location specified! And you've created free .m4r ringtones for your iPhone using FLAC songs you already have on your computer.
Step 4: Add Newly Created Custom Ringtone to iPhone Using iTunes
Now, simply add the ringtone to your iTunes library under the ringtones section. Connect your iPhone and sync with iTunes and you're done!
Related Article: How to Sync Your Music from Mac Machine to iPhone without iTunes.