
How to Listen to FLAC Audio File on iPhone
For outdoor expedition, GoPro (GoPro Hero Session, Hero5 Session, Hero5 Black) is a must to capture the footage of epic experience on the run. Typical of its durability and waterproof performance, GoPro is easy to use whether you are climbing mountains, snorkeling or riding rollercoaster.
Normally, GoPro HD Hero sports camera shoots the footage at MP4 (*.mp4) format with H.264 codec. Even though MP4 is the current industry standard and widely used for video distributing, it's not always popular in every occasion, especially if you are in Apple ecosystem. For example, you try to import some MP4 video clips from your GoPro camera into Final Cut Pro X for editing, but you realize the GoPro MP4 files is not a Final Cut Pro X editable format. You then are advised to convert the GoPro MP4 videos to MOV ProRes format to be editable in FCPX.
Whatever the reasons, converting GoPro .mp4 to .mov for Mac or PC is possible and easy. While there are a lot of tools on the web you can use to convert files, Video Converter saves you the trouble by letting you convert just about any video and audio files to the format you need.
The program features a very intuitive user interface with no bells and whistles like other utilities. It encompasses a wide range of video and audio formats as output: MOV, AVI, MKV, MP4, MPEG-2, WMV, WebM, VOB, MP3, FLAC, M4A, AAC, AC3, WMA, and includes a library of presets for the novice users who wants to convert their (GoPro) files for playback on iPhone, iPad, Samsung phone, HTC, Sony, LG, Xbox One, PS4 and other multimedia devices.
Another flexibility with the program is that it allows professional users to make customized conversions of specific content with adjustable output settings. If you're on an Apple computer and want to convert GoPro MP4 footage to a MOV format in Mac, please go with its Mac version.
Step 1: Launch the Software and add GoPro MP4 Video Files
Fire up the program on your Mac computer, and it will be open straight to the homepage with three rather concise and straightforward procedures.
In order to perform the conversion with this converter, one thing to do front is click "Add File" to browse your .mp4 video files captured by GoPro and import them onto the software. Alternatively, you can open the folder where the GoPro .mp4 footage stay and drag them onto the software's interface.
After that, the videos you've chosen should display in the interface. And on the "Preview" pane, you can play the imported video to make sure whether it is complete and well audible.

Before proceeding to the next step, you can do some basic editing on the video to enhance the output if necessary. As you can see the top tool bar, there are "Clip", "3D" and "Edit" shortcut options available for you to clip any portion of the video, crop the picture to focus on a specific area, add custom watermark, remove video noise, and more. Everything here is pretty much self-explanatory.
Step 2: Set MOV as Output Format from "Profile" drop-down menu
In the lower left corner of the interface, click "Profile" drop-down menu to open a dialog which includes many different kinds of formats, as image demonstrated below. Select "General Video" > "MOV - QuickTime Video (*.mov)".

Beside the "Profile" menu there is an option named "Setting". Clicking it allows you to adjust the video & audio settings according to your needs, including Encoder, Frame Rate, Bitrate, etc.
Any changes you make to the conversion settings can be saved to a custom profile and appeared in "User Defined" category so that you can use it later if you plan to apply the same settings to a different video.
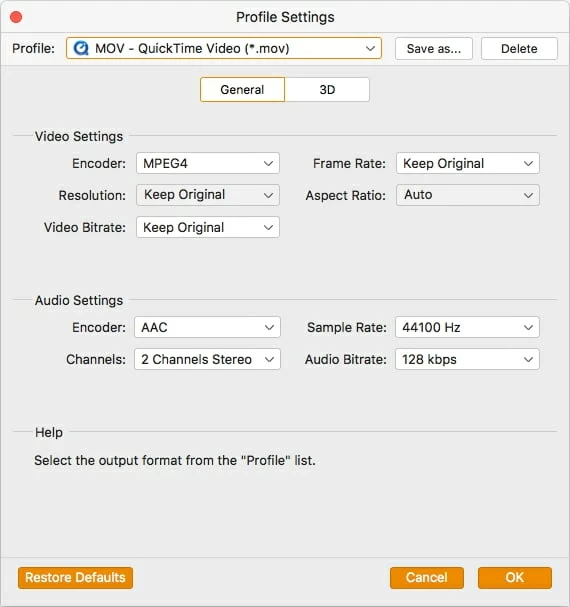
This GoPro MP4 to MOV converter for Mac also allows you to choose among the various device-oriented presets as output: iPhone, iPad, Samsung, Avid Media Composer, etc.

Step 3: Begin Converting GoPro File (.mp4) to MOV in Mac
While you're done setting up, go on to the final step. Select a destination where you store the resulting video files. You can do this by either clicking "browse" (beneath "Profile) to select a location or typing a path in the "Destination" bar.
After that, press the big orange "Convert" button in the bottom right side of the interface to start the GoPro MP4 video to MOV video conversion process. The time to complete is decided by the size of the source GoPro files and the performance of your Mac computer.
Done!
