
Can I Convert VOB to iMovie for Editing
You're probably familiar with the MP4 file format (MPEG-4 Part 14) or the MP4 video encoded with H.264 high definition, which is a container format used for storing video, audio, even the subtitles and images. While MP4 format is more widely supported and versatile, some users prefer the WMV file - its smaller size via the compression technology makes it better for YouTube video streaming and email attachments, best of all, saves the hard drive space. As a result, if you have tons of .mp4 videos, you may sometimes want to convert it to WMV format on your Mac.
On the other hand, WMV (Microsoft's Windows Media Video) works natively with Windows Media Player and other Microsoft applications, and it's more common to convert MP4 to WMV for a Windows user. This article details both how to convert MP4 file to WMV format on Mac or PC without losing quality as well as how to use one of the free Mac MP4 converter online options.
Tips: By default, Mac computers can play WMV video files unless you have a plug-in or WMV-supported player. Visit our resource: How to Play WMV Movies on Mac.
1. With MP4 to WMV Converter for Mac
The straightforward way to get the MP4 to WMV Mac conversion done is to use a secure, simple third-party converter. Whether you're looking for the smart converting mechanics to get a best output result of the target WMV videos, or the emphasis is on the ease of use, flexibility and stability, Video Converter for Mac can do you a favor.
The software a is lightweight file converter that is able to convert MP4 to WMV on Mac and vice versa. It handles standard MP4, HD MP4 (H.264/ AVC), and 4K MPEG-4 videos or many other media format files you throw at it. The impressive interface is loaded with intuitive options for setting output format and customizing the look of videos, making the conversion easy and efficient. Moreover, it supports batch processing that you can import tons of MP4s to the list and convert them to WMV simultaneously. This is what other conversion utilities can't beat.
Download Video Converter for Mac and install it before moving forward. We're going to guide you through the process of converting MP4 to WMV on a Mac computer, with the original MP4 videos intact. The same process works on PC with equivalent version Video Converter for Windows.
Step 1: Import MP4 files to the software
With the application open, click Add File button in the top-left corner.
Locate the MP4s you will be converting to WMV in Mac and open it. Alternatively, drag the videos into the software window.

Step 2: Choose MP4 from 'Profile' menu
Then, click Profile drop-down box located at the bottom of the window to bring up a list of supported formats and optimized presets.
For MP4 to WMV conversion purpose, we choose WMV - Windows Media Video (*.wmv). Beside the specific format in the format selecting panel, you'll also find support for particular devices.

If you need to perform any other customizations, click Settings button next to the Profile field. The program afterwards gives you the configuration screen that you use to set the parameters for .wmv videos. Click OK to save the changes.
You can make no changes but the WMV encoding if you need the same fps, bitrate, resolution, etc. in the output.
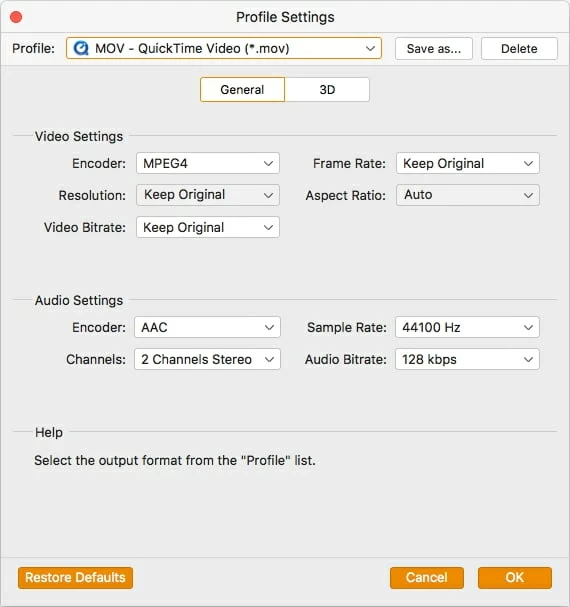
Before MP4 conversion, you can also use the editing tools to enhance the video quality for better viewing experience. Try yourself - it's easy to master.
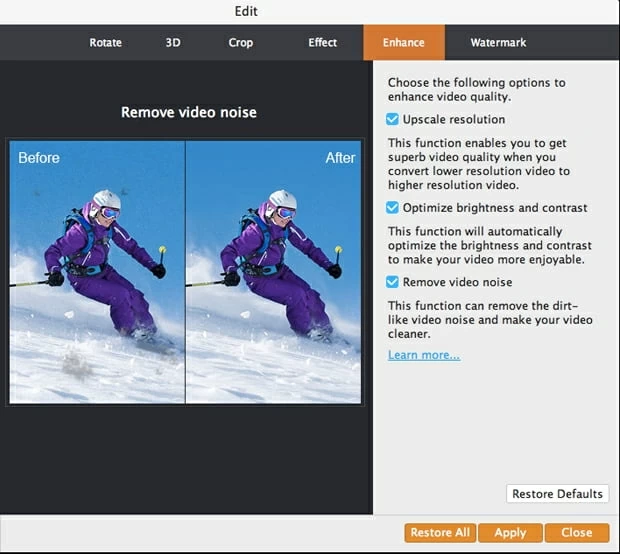
Step 3: Start converting .mp4 to .wmv on Mac
Next, click Browse button at the bottom to specify the destination if needed. The program offers a default save location.
That's about it. Now just click Convert button and you're good to go.

Converting MP4 videos (MPEG-4, H.264) into WMV for Mac is super easy with the Video Converter. Now let's talk about how to make a lossless conversion from MP4 to WMV on macOS and Windows platform using VLC media player.
2. With VLC Media Player
VLC is not only a great open-source video and music player, but you can do things like converting MP4 video to WMV format for Mac and Windows - a hidden feature that you may have missed. It's easy to use if you know where to start and doesn't contain any malware. The downside to it is that there's no way of setting the parameters to change the quality of the output video files. Read over the guide once before you begin with the MP4 converter Mac option.
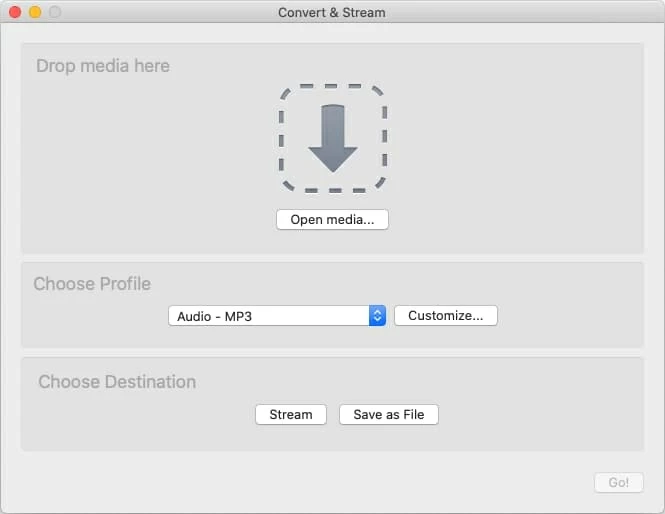
3. With Zamzar MP4 to WMV Converter Mac
You may be struggling to find a good & secure video converter for MP4 to WMV or WMV to MP4, and would like it to do the conversion online free. For that matter, no tool is better suited for the job than Zamzar.
The tool is functioning as advertised and supports lots of file formats, including converting from MP4 to WMV for macOS without downloading any software. It puts a limit on the size of the files you can convert for up to 50 MB however, which makes it less useful than going with Video Converter and VLC. Remember that Zamzar works via your browser, and it might take a while to upload the video that's fairly large in size.
Once the video is converted to .wmv, you have to download it again to save it back to your computer.
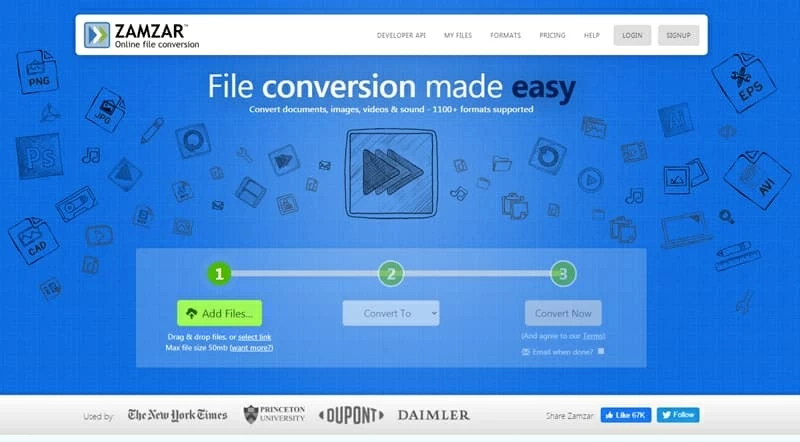
You should now have all the tools you can easily convert an MP4 to a WMV file on Mac or Windows PC. Happy MP4 converting to WMV!