
How to Convert M4V Video to MP3 Audio on Mac OS
Need help converting .mov to .mp4...I'm using a MacBook and when I sync the video to my iPhone, it can't open .mov format video. The video is saved from iMovie. How do I convert it to MP4.
MOV is an MPEG 4 video container file format and is specifically designed for QuickTime Player. Although you can easily view MOV files within Mac environments, there're times when the MOV videos can't open in QuickTime properly, can't sync to iPhone with iTunes or Finder, or cannot be recognized by iMovie due to the incompatible codecs. If you have a bunch of older QuickTime .mov clips on Mac, you may be inclined to convert them to MP4 file format - it's much more common than MOV and is supported by a wide variety of software and hardware devices.
Just beware: MOV files are often higher in quality and larger in size. It's for this reason that you might want to convert MOV to MP4 on Mac if storage space is a premium. When converted into an MP4 format, you will get something with a closer quality but in a minor file size.
Obviously, you will need to install an MOV converter, capable of converting any type of file you throw at it, including MOV files to MP4 files on Mac. Here are 7 of the best free MOV converters for Mac you could go with right now.
Option 1: Free Convert MOV Files on Mac OS with iMovie
Not sure where to start? Then you're in luck: the built-in iMovie will definitely be the best MOV converter to MP4 Mac, especially if you don't want to install any software in the system. Whether you're using the MacOS Big Sur, Catalina or the earlier versions, you could free convert MOV files to MP4 quickly. Just import the .mov video, edit it if needed, and then choose .MP4 from the Share Menu to save as MP4 H.264 MPEG-4.
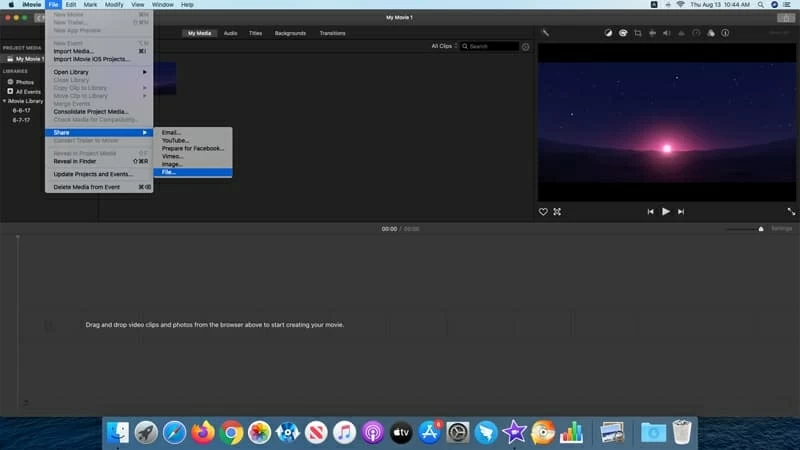
Now you will see iMovie is the most convenient way to do the conversions from MOV to MP4 on the Mac. However, it's not possible that a Windows-based PC user can go with this. Your best bet is to employ an elegant MOV converter that is available on Mac OS and Windows platforms and convert .mov file to file (.mp4) so you can import the video into PC or its proprietary applications like Windows Media Player, Windows Movie Maker, etc.
Option 2: Converting MOV Files with MOV Converter Mac
As for converting MOV files, Video Converter for Mac just works—it can convert pretty much every type video and audio formats for playback on a ranger of devices including MP4, MOV, MKV, WMV, AVI, WAV, FLAC, MP3, etc. It performs several functions, including converting MOV videos to MP4 on Mac, iPhone supported H.264 or MPEG-4 video and any other device compatible formats; batch converting multiple files at a time (no file size limited); extracting and converting audio from video, and performing simple editing in terms of Enhance, Crop, Trim, Add Effect and Watermark, Rotate.
Some free Mac MOV to MP4 converters perform just those basic functions, while more elaborate Video Converter for Mac offers more customized features, allowing you to adjust profile parameters to get better output video and audio quality. For instance, you could convert a .mov file with H.264 to MP4 encoded with MPEG4 Video (H.264) and PCM (AC3) audio. Indeed, that is how it should have been designed with the best video converters for Mac/ Windows.
In you case though, for an MOV to MP4 video conversion on macOS, you can simply add MOV files to the software, set output format as MP4, and hit the Convert button. Learn how the software works and perform conversion yourself: How do I MP4 files to MOV files for QuickTime when it doesn't play MP4s.
Step 1: Open MOV converter Mac OS and import MOV files
Run the MOV converter for Mac once it's installed.
When you see the main screen, click Add File > Add File(s) or Add Folder to import a single MOV file or multiple MOV files you need to convert to MP4.

Step 2: Choose MP4 as the output format
Once the MOV videos are loaded, click the "Profile" drop-down menu, then choose General Video > H.264/MPEG-4 AVC Video (*.mp4).

To configure the parameter of the target MP4, simply click Settings button, from which you can change the video encoder to H.264 and audio encoder to AC3 or AAC.
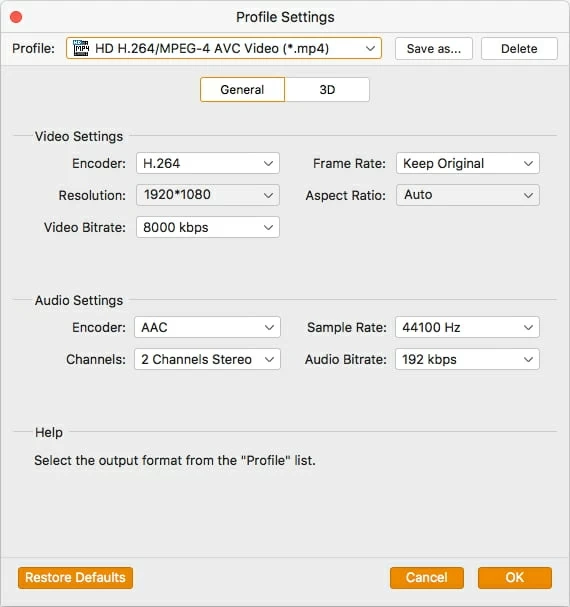
If you would like to convert MOV to MP4 Mac to play it on iPhone, from the presets list, select Apple iPhone > iPhone H.264 Video (*.mp4) or the one according to your iPhone model.

Step 3: Convert .mov to .mp4 on Mac
Once everything is ready, click the Convert button to start converting the files from MOV format to MP4 format in Mac effortlessly.

By far, your MOV file has now been converted to an MP4 file. Enjoy!
The instructions on a PC are broadly similar.
Option 3: Convert MOV Videos on Mac Using QuickTime
We're happy to report that iMovie isn't the only best video converter for Mac to convert MOV files to MP4 format, thanks to QuickTime Pro - the paid version of the default media player QuickTime. QuickTime Pro is an all-in-one video solution and works as video converter, player, editor on Mac system. It's easy to use and does the conversion as the third-party video converters do, except for customizing the export settings.
Here's how to use the MOV to MP4 converter Mac within QuickTime Pro:
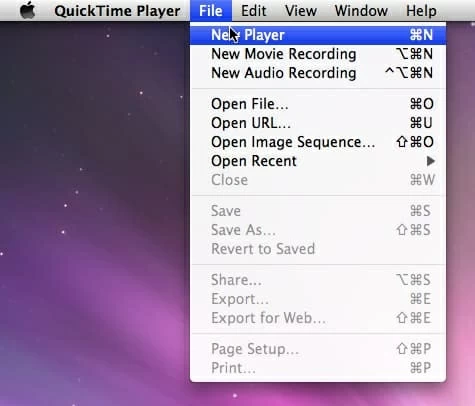
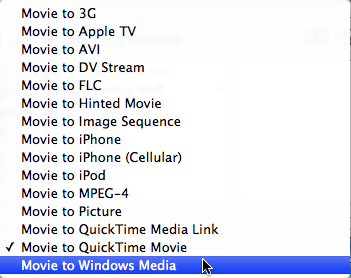
QuickTime Pro begins converting MOV video files to MP4 on Mac without losing quality, and once it's completed, you could play the MOV video in QuickTime properly or on a TV, or edit the video in Sony Vegas or Adobe After Effects as soon as possible.
Option 4: Convert .mov via Handbrake
As many discussions mentioned, you can use Handbrake to convert .mov to .mp4 files. Don't be put off by the outdated interface, because Handbrake is a marvelous, best free video converter for macOS and Windows that's been around for a long time. Like most MOV converters, it handles common media files including MOV, MP4, MP3, and AVI, with a selection of codecs included.
The one downside to Handbrake is that output format is limited, meaning there have been only MP4, MKV or WebM since 0.9.3 version. In order to convert an MOV file to an MP4 format with Handbrake for Mac, do the following:
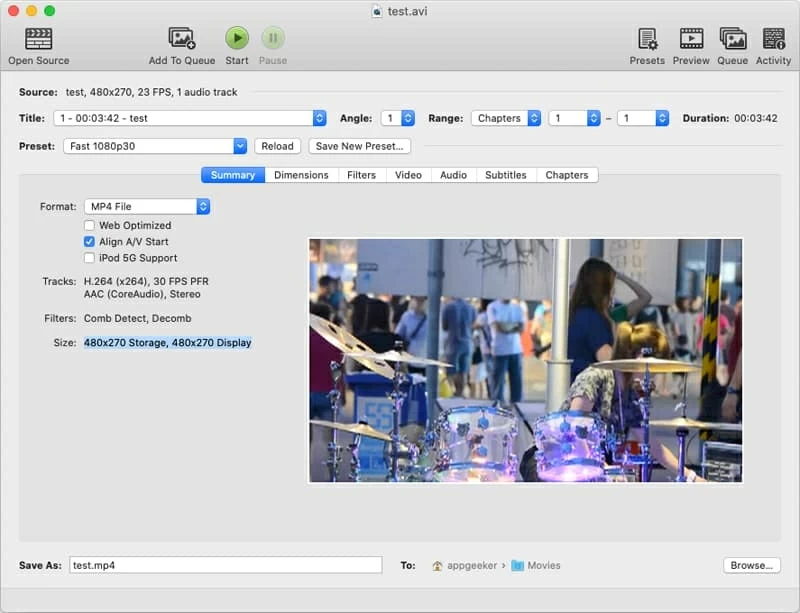
By default, the open-source Handbrake will free convert an .mov file to .mp4 with H.264 and AAC encoded. You can also click the Video tab and Audio tab to change the codecs or quality to whatever you want.
Option 5: Convert MOV Mac Free Online with CloudConvert
Whether you're running on a Windows PC's or a Mac OS machine, there's an elegant way of converting MOV to MP4 file format by using an online application with a web browser. Simple, quick and free, CloudConvert is a lightweight alternative to those MOV converters on Mac or Windows desktop. You don't have to download or install anything, and worry about updates, but beware of security threats in the web-based service.
CloudConvert supports conversion between a massive number of formats and well, follow these steps to convert MOV file to MP4 Mac free online within a few of clicks. The output settings may be a little confusing to learn for inexperienced users and you need to spend some time to figure this out.
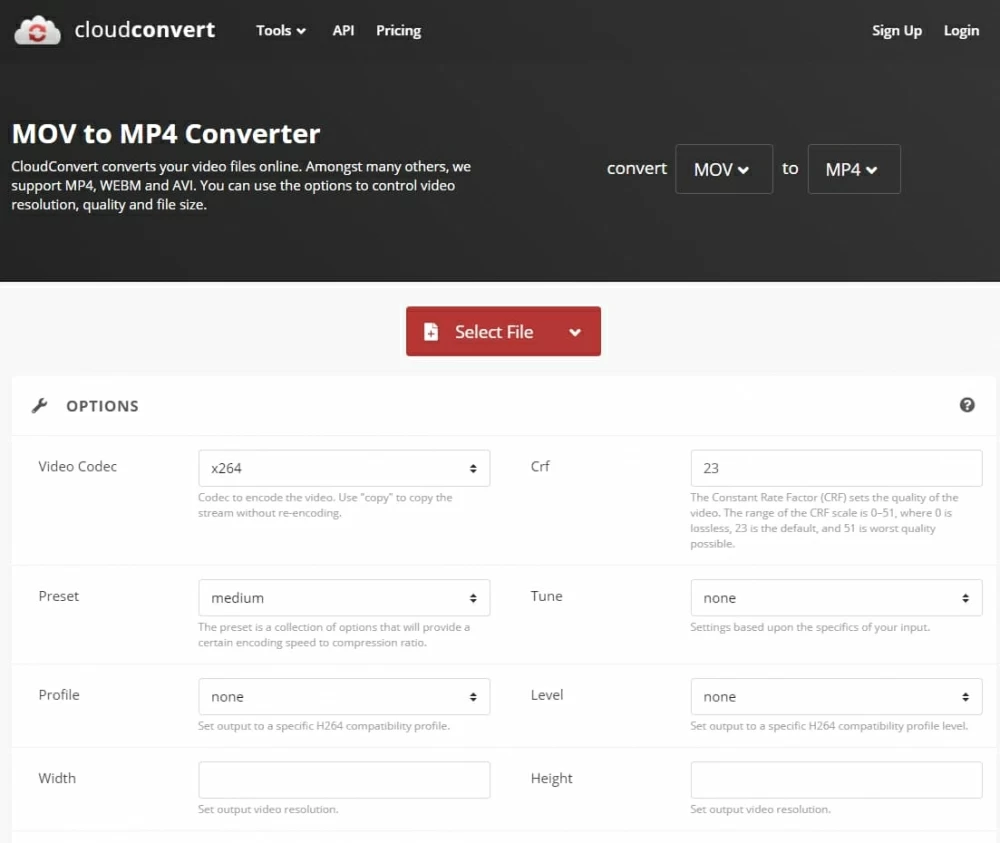
Note: The freemium online service allows you to convert files smaller than 1GB. If you have some large .mov files that you're trying to convert to .mp4, you'd better upgrade to the Packages or Subscriptions version depending on your needs.
Option 6: Convert MOV to MP4 for Mac via MPEG Streamclip
Use MPEG Streamclip for converting MOV to MP4 for free if your Mac is running before Catalina. MPEG Streamclip is not only a player, editor, but also a powerful free video converter for Mac and Windows, with the ability to convert to and from a number of video formats.
This will convert H.264 .mov into .mp4 H.264 for a media player or an editing program.
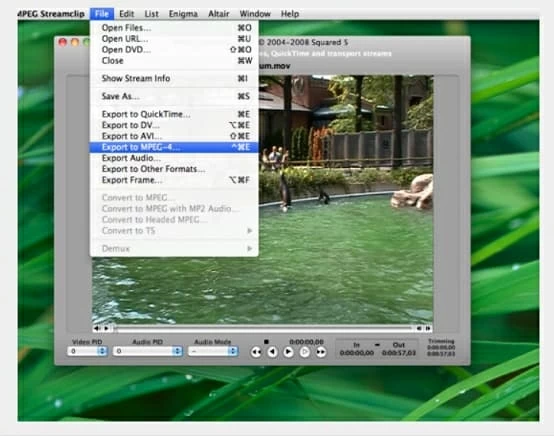
So you would like to find a low cost or free MPEG Streamclip Mac Catalina alternative? The above-mentioned MOV video converters should serve you well.
Option 7: Convert MOV to MP4 VLC Mac
VLC can act as an excellent MOV converter Mac to convert to MP4 file. It's efficient to conduct the conversion.
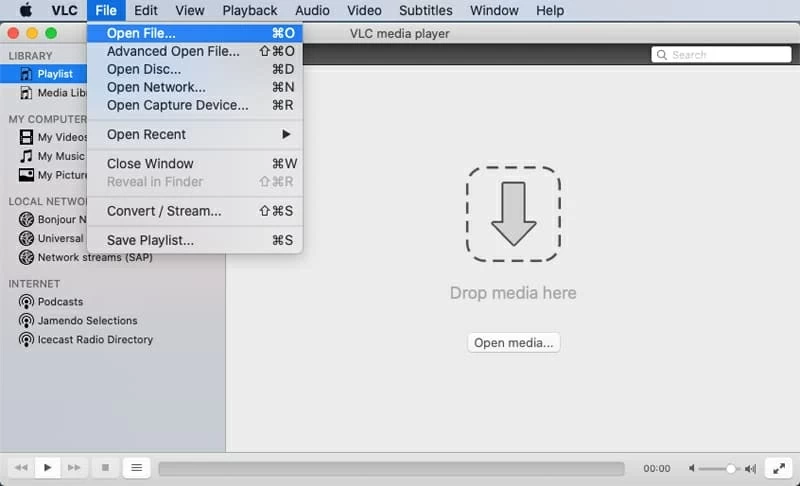
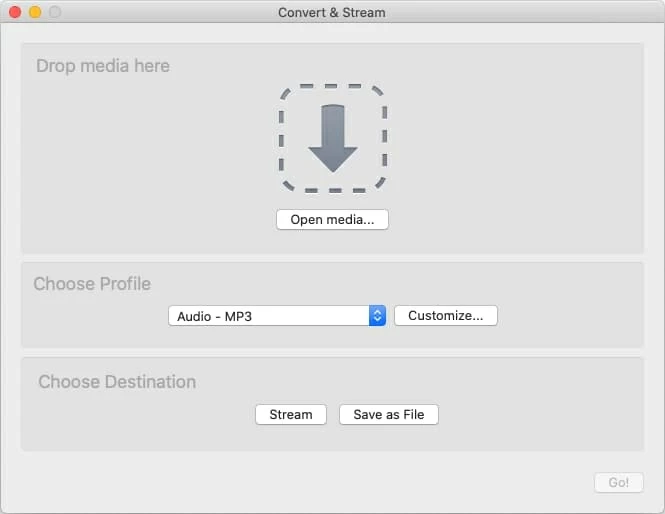
Option 8: Free MP4 Converter on the Mac App Store: Convert MOV to MP4 macOS
As its name implies, the free MP4 converter includes the smart options to convert any video format to and from MP4 file that make it a breeze to play on iPhone, iPad, Apple TV, Windows or edit in professional editing software. The input file formats include MOV, AVI, MKV, FLV, MTS, WMV and more. It also supports HD formats.
More about MOV to MP4 Conversion Mac
Basically, MOV and MP4 are interchangeable on a Mac, since the MP4 container is the subset of the QuickTime container. Given that the MOV is already encoded in H.264/AVC and AAC audio, you can simply rename the file extension to .mp4 without any actual conversion. There's no ill effect doing this.
However, if you're not knowledgeable about the video & audio codecs containing within the MOV file, you shouldn't simply rename.mov to .mp4 and the file doesn't guarantee to work. Instead, you're better off getting the most benefit from the Mac OS MOV converter we've gathered together in this article.