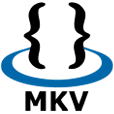
How to Rip Blu-ray and Convert to .mkv Lossless Movie File
Think of a time when your computer crashed and all types of content on your iTunes is lost, you find yourself having to copy things such as music, playlists, videos, podcasts, audiobooks from your iPad back to iTunes library. How do you get that done?
Apple's iTunes makes it easy to sync data from computer to an iOS device like iPad but not in the other direction due to concerns about unauthorized content sharing. If you try to connect and sync an iPad to an empty or new iTunes library, all the current content on your iPad will be wiped out or replaced with the data from the new library. Fortunately, whether you need to make copies of your content from iPad and move to iTunes library or simply export iPad files like songs, playlists to your computer, there are always third-party programs willing to fill the gaps and provide this functionality that iTunes misses.
Transfer iPad Content that You Get from Audio CDs, Online, or Other Sources to iTunes
It's actually easy enough to get your media files from third-party sources (we'll discussion how to restore purchased content from iTunes Store in the later paragraphs) back into your iTunes library with a tool called iPhone Data Transfer, a cross-platform device management program that transfer music, playlists, videos, TV shows, podcasts, iTunes U, audiobooks, etc. between iOS, iTunes, computer.
Here's our guide for copying iPad videos, songs, playlists, podcasts and other stuff back to iTunes on a Windows computer. You can do this with the same operations on your Mac.
Step 1: Run iTransfer on computer and connect your iPad
Launch the iTransfer on your computer.
Once you connect your iPad with computer, it will automatically show what device is connected on the upper left corner of the interface like this. Please note iTunes may prompt you to sync your iPad once the iPad is connected, we suggest that you click "Cancel" to avoid any synchronization in case of the permanent loss of data from your iPad.
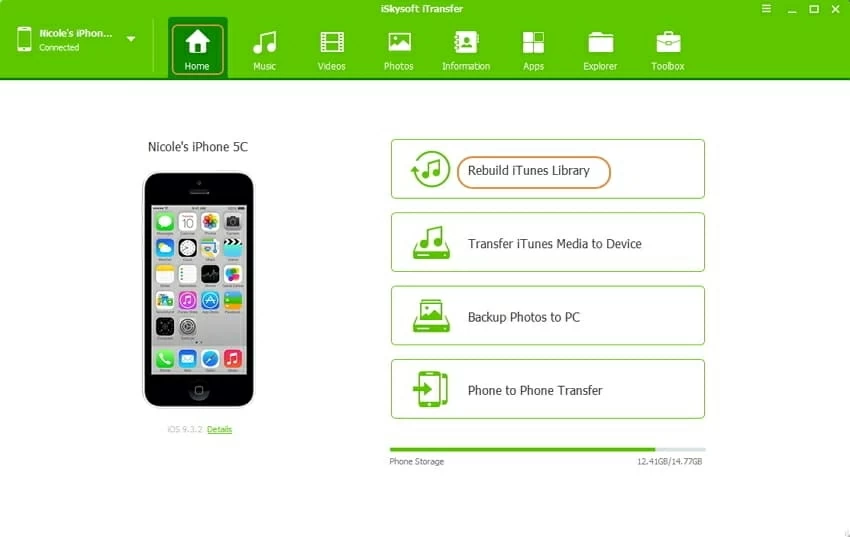
Next, click on the Rebuild iTunes Library shortcut on the main area of the screen. This should open a window like this.
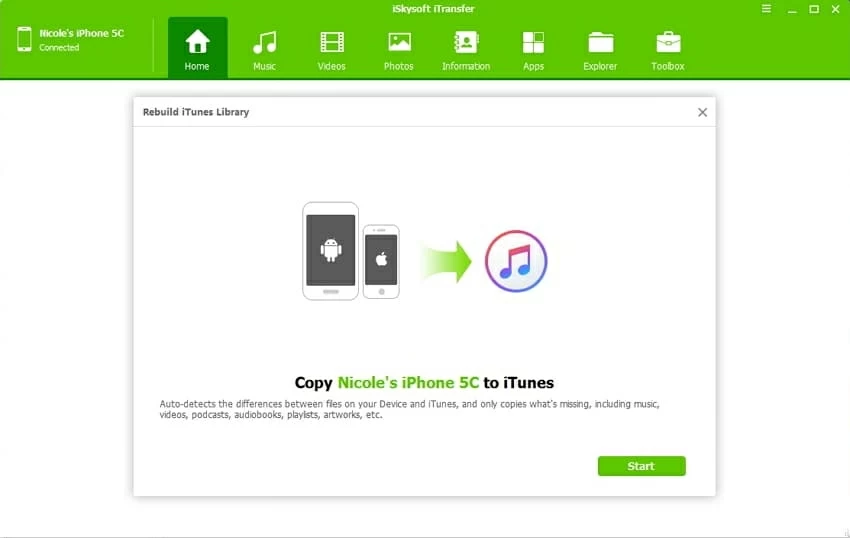
Click the Start button on the bottom, iTransfer begin scanning through your iPad library and detecting whether or not files is already in iTunes.
Step 2: Select types of content from iPad and transfer to iTunes library
Once the scan is complete, it will return a list of items in a box display that looks like the following image. Now, you're able to choose which item you would like to import into iTunes library by checking the box next each one: Music, Movies, Podcasts, iTunes U, TV shows, Music videos, Audiobooks, Home videos, playlists.
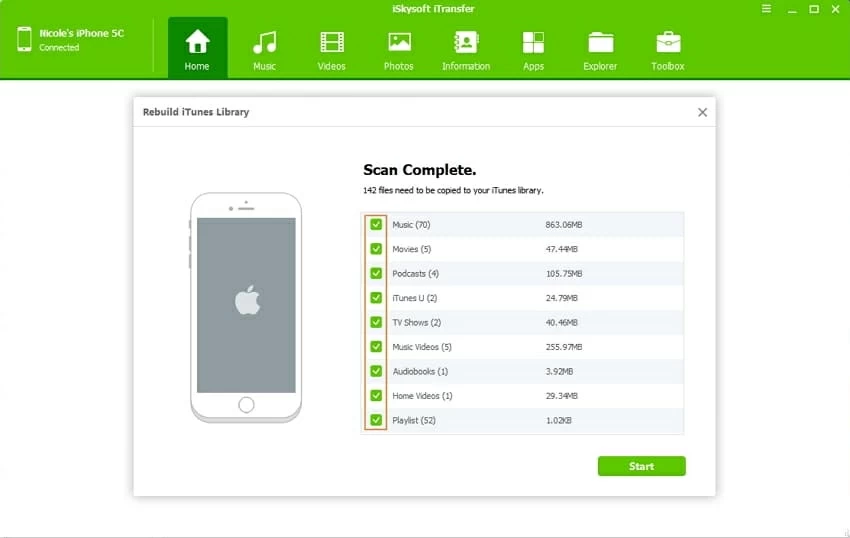
Once you've got your music, videos, audiobooks and other kind of data selected, at the bottom of the window, click the Start button and you're off. iTransfer begin copying across all selected files from your iPad and rebuild your iTunes library.
That's it!
In addition to copying data back to iTunes from iPad, there are a few other features you can make use of iTransfer, such as transferring iPad songs to an iPhone, backup data onto a local folder of computer, creating new albums and playlists and adding photos, videos, tracks from computer without worrying about the format incompatible issue, removing duplicates of files, making funny GIF files, and more.
How to Restore Songs, Movies, TV Shows You've Bought from iTunes Store
The Bottom Line
iTransfer is a great iTunes alternative that goes far beyond anything iTunes allows. It not only makes the migration go smoothly in both directions, but gives you ability to manage library on your device directly without limitation. You can even use it transfer files between iOS (iPhone, iPad, iPod). Some other nice features also included in it. For more information on how to use iTunes check out our detailed guide.